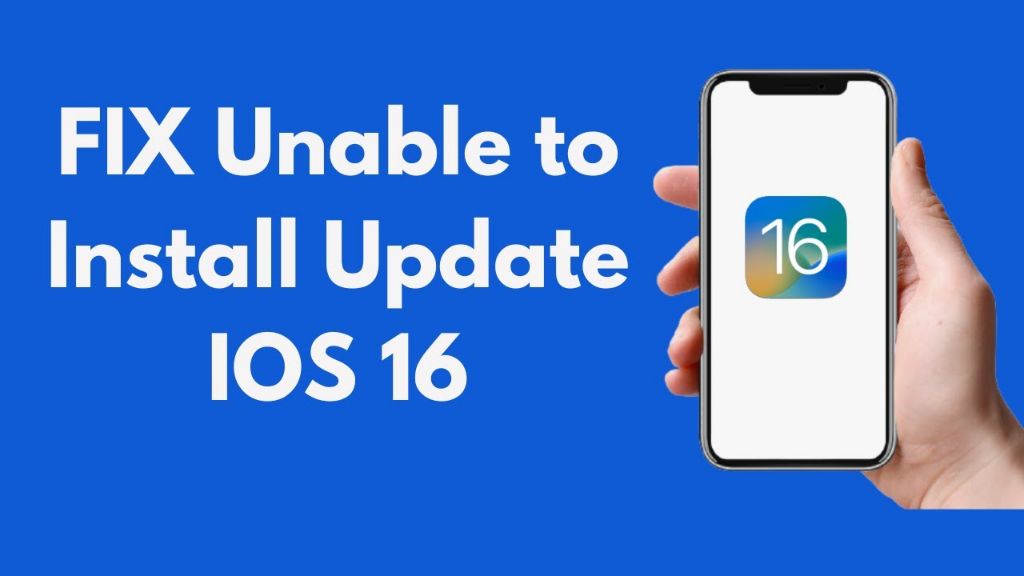iOS 16.4 is the latest software update for iPhones that was released by Apple in March 2023. This update brings new features like support for the second-generation HomePod, new emoji characters, improvements to CarPlay, and more. However, some users have reported issues with installing iOS 16.4 on their iPhones after the update was released. There are a few potential reasons why you may be facing problems with installing iOS 16.4 on your iPhone.
Insufficient Storage Space
One of the most common reasons for iOS 16.4 failing to install is insufficient storage space on your iPhone. iOS updates like iOS 16.4 require at least a few GBs of free space on your device to download and install properly. If your iPhone is low on storage, you’ll likely see an error message that there is not enough storage space to install the update.
Here are some things you can try to free up storage space on your iPhone:
– Offload unused apps – Go to Settings > General > iPhone Storage and review apps that you no longer use. Tap on the app and select “Offload App” to remove it temporarily and free up space.
– Delete photos and videos – Remove photos and videos that have already been backed up to free up a lot of space quickly.
– Disable iCloud Photos – Go to Settings > [Your Name] > iCloud > Photos and turn off “iCloud Photos”. This will stop automatic syncing and free up space used for storing photos/videos in iCloud.
– Delete messages – You can delete old messaging threads and attachments to clear large chunks of data.
– Manage music – Delete songs you no longer listen to and sync only essential playlists and albums to your iPhone.
– Uninstall iOS 16.4 and try installing it again when you have at least 5GB of free space on your iPhone.
Connection Issues
Installing a large iOS update like iOS 16.4 requires a stable WiFi or cellular data connection. If you are facing frequent disconnections or slow internet speeds, the update process may fail repeatedly. Try these fixes:
– Update your iPhone over a stable WiFi network instead of cellular data. Disable mobile data before initiating the update.
– Restart your home WiFi router and modem to refresh the connections. Also move closer to the WiFi access point.
– Disable VPN connections on your iPhone before installing iOS 16.4 to rule out any conflicts.
– Reset network settings on your iPhone – Go to Settings > General > Reset > Reset Network Settings. This will wipe all WiFi networks and passwords stored on your device but often resolves connectivity issues.
– Update iOS over cellular data if you cannot get a strong WiFi signal. Make sure you have enough high-speed data available before starting.
Outdated Backup Causing Issues
iOS 16.4 requires you to have a recent backup of your iPhone before installing. An outdated backup from an older iOS version can cause conflicts and interrupt the installation process. Here are some tips regarding backups:
– Check when your last successful iPhone backup was completed. It should be from the current iOS version.
– Take a fresh backup either in iTunes on your computer or using iCloud. This will create an up-to-date backup.
– Make sure you have enough iCloud storage if you use iCloud backups. Upgrade your iCloud storage plan if needed.
– Delete any old backups that may be conflicting with the current one and try installing iOS 16.4 again.
– Turn off iCloud backups and iTunes backups and then turn them back on to reset the backup process before retrying the update.
Insufficient Battery Level
The iOS 16.4 installation process requires your iPhone to have sufficient battery level for the upgrade process to complete properly. Having your battery below 40% can sometimes cause issues. Here are some ways to address this:
– Check your current battery percentage in Settings -> Battery and charge your iPhone to over 50% before installing the update.
– Use a wall charger like the one that came with your iPhone to charge it more quickly to over 50%. Avoid using a computer to charge at slower speeds.
– Turn off background app refresh and reduce screen brightness to conserve battery while the update is in progress. All apps will be closed during installation so background activity is not needed.
– Disable auto-lock so your iPhone screen stays on during the installation process. Go to Settings -> Display & Brightness -> Auto-Lock and select ‘Never’.
– If your iPhone battery health has degraded, consider replacing your iPhone battery before updating to improve stability during the update.
Incorrect Date & Time Settings
The date and time settings being incorrect on your iPhone can also interrupt the iOS update installation. Follow these tips:
– Go to Settings -> General -> Date & Time and make sure “Set Automatically” is enabled and the time zone is set correctly for your region.
– If “Set Automatically” is off, manually set the correct date and time. Make sure to set the appropriate time zone.
– Go to Settings -> General -> Date & Time -> Set Automatically and enable “Set Automatically” to get the right date and time from the network.
– Restart your iPhone after verifying the correct date & time settings to apply the changes. Then try installing iOS 16.4 again.
Jailbroken iPhone
If your iPhone is jailbroken, the unauthorized modifications make your device incompatible for installing official iOS updates like iOS 16.4 through the normal method. Here are your options:
– Back up your data and perform a full factory restore of your iPhone using iTunes. This will wipe the jailbreak and prep your device for upgrading.
– Consult the jailbreak developer website for any patches that may allow you to upgrade without losing the jailbreak. Exercise caution with this risky approach.
– Consider removing the jailbreak to install iOS 16.4 using the standard upgrade method. Jailbreaking prevents certain features in iOS from working properly.
– Wait for the jailbreak developers to release a compatible iOS 16.4 jailbreak before upgrading. But this may not be available immediately.
Insufficient iCloud Storage
The iOS update process relies on having enough free space in iCloud for temporary backup files that get created during installation. If your iCloud storage is completely filled up, you may encounter errors updating your device.
– Check your iCloud storage usage in Settings -> [Your Name] -> iCloud. Make sure you have at least 1GB or more of free space.
– Upgrade your iCloud storage plan to the next tier if you are consistently running out of space for backups.
– Delete backups for other devices you no longer own to free up iCloud space on your account.
– Turn off iCloud Photos and iCloud Drive temporarily before updating to iOS 16.4. Remember to re-enable them afterwards.
– Make sure you have enough space on your Mac or PC if you do iTunes backups instead of iCloud. Delete old iTunes backups to create free space.
VPN or Restrictive Network
If you are connected to a VPN or are on a corporate or school network with restrictive internet policies, it can block iOS updates from going through. Here are some things to check:
– Temporarily disconnect from the VPN app on your iPhone and try updating over WiFi or cellular data.
– Speak to your network admin about allowing an exception for Apple update servers to allow iOS 16.4 to install.
– Try using a personal WiFi network not managed by the school or workplace to install the update without interference.
– For home networks, check router settings to confirm there are no firewall policies blocking Apple update servers. Reach out to your ISP for assistance.
– Reset your network settings on the iPhone to clear any VPN or proxy profiles that may be interfering.
Wrong Apple ID Credentials
The Apple ID you use on your iPhone needs to have valid login credentials for some iOS update installations to be authorized properly.
– Go to Settings -> [Your Name] and check that you are logged in with the correct Apple ID you usually use with your device.
– Verify your password is correct by tapping on your Apple ID and signing out, then sign back in again with the proper password.
– If you have two-factor authentication enabled, make sure your trusted phone number for 2FA is up to date.
– Head to appleid.apple.com to check your Apple ID account status and reset your password if you do not remember it.
– For iCloud, re-enter your Apple ID email/password in Settings -> [Your Name] -> iCloud to re-authorize your account.
System File Corruption
In some rare cases, corrupted system files on your iPhone can prevent a successful iOS update installation. You may need to wipe and restore the device.
– Back up your iPhone data to iCloud or iTunes. Note that you should back up even if you already have a recent backup.
– On your Mac/PC, download the IPSW file for the iOS 16.4 software from ipsw.me.
– Connect your iPhone to your computer and enter recovery mode.
– In iTunes, hold Shift and click Restore. Select the iOS 16.4 IPSW file you downloaded. This will wipe the device and install a fresh OS copy.
– Set up your iPhone from scratch and restore your data backup. This should resolve any underlying file corruption issues.
Outdated Recovery Mode
Entering recovery mode and connecting your iPhone to a computer is one method to force an upgrade if normal OTA updates are not working. However, being in an outdated recovery mode can also block new iOS versions from installing. Here are some tips:
– Enter recovery mode by pressing Volume Up, then Volume Down, then hold the Side button until you see the recovery screen. This will put you in the current recovery mode.
– Alternatively, connect your iPhone to iTunes and let iTunes put your device into recovery mode. This should bring you to the latest recovery state.
– Once in recovery mode, try selecting the IPSW for iOS 16.4 in iTunes to install it.
– If you manually entered recovery mode, your iPhone may have gone into an outdated, incompatible version. Use iTunes to kick it out of recovery mode and retry.
Blocked OTA Update Delivery
The over-the-air (OTA) update delivery system can sometimes get blocked from reaching your iPhone and preventing iOS 16.4 from being notified as available. You can attempt the following solutions:
– Restart your iPhone and retry checking for the update after booting up. A simple restart can clear out any OTA update blocks.
– Reset network settings to clear any incorrectly cached data or configurations that may be interfering with the update check process.
– Place your iPhone in Airplane mode for 30 seconds and then turn Airplane mode off. This will force a reconnection and fetch the latest OTA update catalog.
– Connect your iPhone to iTunes and do a manual check for update (or restore IPSW). This will bypass any OTA update blocks.
– As a last resort, unregister your device from your Apple ID at appleid.apple.com and then log back in on the iPhone. This should fully reset update checks.
Update Paused Due to Low Power
The iOS update installation process will pause and wait if your iPhone’s battery level gets too low. Here are some ways to troubleshoot this:
– Check your battery health in Settings -> Battery and recharge to above 50% before restarting the iOS 16.4 installation.
– Avoid using your iPhone during the update process so that the battery does not drain. The device gets warm during installation which eats up battery life.
– Use a wall adapter and Lightning cable for charging, not a computer. Wall power charges your device faster than USB.
– Turn off Background App Refresh and reduce screen brightness temporarily to conserve battery while updating.
– If your battery health shows as degraded, consider replacing your iPhone battery for better stability during updates.
– Pause any battery-intensive tasks like GPS navigation, gaming or video streaming until after the iOS 16.4 update completes.
Issues with iPhone Hardware
Defective or failing hardware components like the storage memory, RAM, or onboard chips can also stop an iOS update from properly completing installation. Here is how to approach hardware issues:
– Try updating your iPhone using a computer instead of OTA to isolate any faulty network hardware.
– If your iPhone is repaired or refurbished, ensure any replacement parts are properly quality tested and not faulty.
– Run Apple Diagnostics or Apple Hardware Test to spot any hardware defects or failures that may be causing installation errors.
– Back up your data and schedule a Genius Bar appointment at an Apple store to have technicians inspect your device hardware.
– As a last resort, completely erase your iPhone and attempt a new iOS install to rule out any existing corrupt software issues.
Conflicting Third Party Apps
Some third party apps, especially unauthorized ones from outside the App Store, may not be fully compatible with iOS 16.4. Having such apps installed can trigger conflicts during the update process.
– Check for any sideloaded or untrusted apps you may have installed on your device previously. Remove them.
– Delete and reinstall apps that are behaving poorly or crashing after updating to iOS 16.4.
– Update all your App Store apps to their latest iOS 16 compatible versions. Older app versions risk incompatibility.
– Perform a hard reset by quickly pressing Volume Up, then Volume Down, then press and hold the Side button. This will force quit all running apps during the reset.
– Restore your iPhone using a computer and then selectively reinstall your most important apps. Avoid restoring apps that may be incompatible with iOS 16.4.
Downgrade from iOS 16.4 Beta
If you had installed the iOS 16.4 beta version on your iPhone previously, going back to the public iOS version requires completely removing any beta profiles.
– Go to Settings -> General -> VPN & Device Management and delete any iOS 16.4 beta profiles if present.
– Reboot your device and check for the public iOS 16.4 update. The beta profile removal should allow it to appear now.
– You can also connect to iTunes, and install the iOS 16.4 public release IPSW file to cleanly overwrite any lingering beta bits.
– Performing a factory reset of your iPhone after removing the beta profile can fully eliminate any conflicting beta data left behind.
– If issues persist, restore your iPhone using iTunes and set up as new without restoring your backup to remove all traces of beta software.
Insufficient Operating System
To install iOS 16.4, your iPhone needs to be already running at least up to iOS 16.3. Older iOS versions need to be updated incrementally first.
– Check Settings -> General -> Software Update to confirm your current iOS version.
– Update to each major iOS version incrementally – first update to iOS 15 if needed, then to iOS 16, before you can update to iOS 16.4.
– For large version jumps, you may need to connect to iTunes and select the IPSW file for each intervening update to bring your OS up to date.
– If your iPhone cannot be updated beyond a certain old iOS version, the hardware may be too outdated and incompatible with newer iOS versions like iOS 16.4.
Issues with iPhone Model Compatibility
iOS 16.4 is compatible with iPhone models as early as the iPhone 8 and iPhone 8 Plus. Earlier iPhone models do not support upgrading to iOS 16.4.
– Check Settings -> General -> About to confirm your iPhone model number and details.
– Compare your iPhone model with the compatibility chart on Apple’s website to see if it is supported.
– Update to the latest possible iOS version supported for your older iPhone model. But features may be limited.
– Consider upgrading your iPhone hardware to a newer generation model if your device is too old and cannot be updated beyond iOS 15.
What to Do If iOS 16.4 Will Not Install
If you still cannot get iOS 16.4 to install on your iPhone after trying the above troubleshooting tips, here are a few options:
– Update instead to the latest version your iPhone allows, even if not iOS 16.4. This will provide you with the most recent security updates.
– Back up your data and schedule a Genius Bar appointment for hands-on tech support to identify any underlying hardware issues.
– Erase all content and settings on your iPhone to start fresh as new. Test if iOS 16.4 installs after this wipe.
– As a last resort, restore your iPhone to factory default using a computer and retest the installation. Be prepared to set up your device from scratch.
– Delay upgrading and wait for the next incremental iOS 16.4.x update, which may resolve any bugs impacting the installation process.
Conclusion
Troubleshooting installation issues with iOS 16.4 involves methodically checking for problems with storage space, network connections, batteries, hardware defects, and software incompatibilities. Refer to Apple’s support documents for additional tips to isolate why the update is not succeeding. Be patient and backup your iPhone before troubleshooting. In most cases, the underlying cause preventing iOS 16.4 from installing can be identified and resolved or worked around. With some perseverance, you should be able to upgrade to the latest features and security updates.