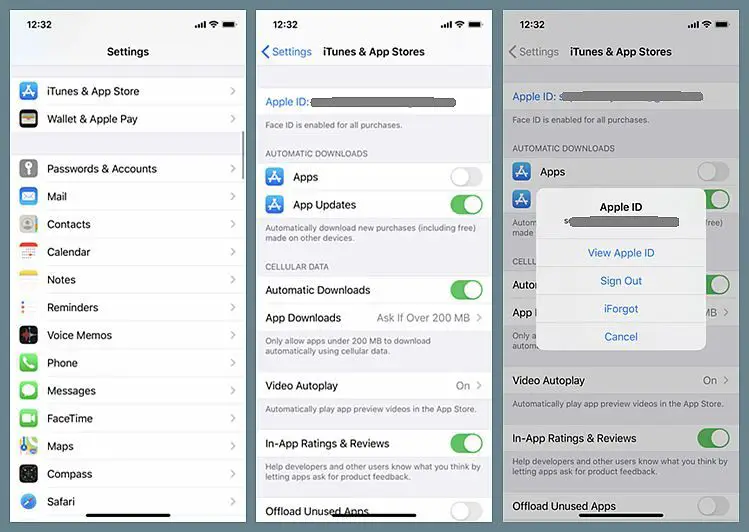Apple Music is a popular music streaming service that allows users to access over 90 million songs. One of the main features of Apple Music is the ability to sync your music library across devices so you can access your music anytime, anywhere. However, some users experience issues with getting their Apple Music to properly sync between devices like iPhone, iPad, Mac, etc. This can lead to missing songs, incomplete playlists, and other frustrating sync problems. In this article, we’ll explore some of the common causes of Apple Music sync issues and provide potential solutions to help get your music library working properly again.
Possible Causes
One of the most common causes of slow or failed Apple Music syncing is having an outdated operating system version on your devices. According to Apple’s support page, it’s important that your iPhone, iPad, Mac, and Apple TV are all running the latest iOS/iPadOS, macOS, and tvOS versions in order to properly sync your Apple Music library. Outdated system software can prevent devices from communicating properly during the sync process.
Similarly, having an outdated version of the Apple Music app itself can disrupt Sync Library. Make sure to keep the Apple Music app up-to-date on each device. You can check for app updates in the App Store on iOS devices and in the Mac App Store on Macs. Running older versions of the app may result in sync issues.
Internet Connection Issues
One of the most common reasons for slow Apple Music syncing is problems with your internet connection. Apple Music relies on having a stable, fast internet connection to sync your library between devices. There are two main types of internet connections your devices may use – WiFi and cellular data.
WiFi usually provides faster speeds and lower latency compared to cellular data. However, WiFi is dependent on your router and local network conditions. Distance from the router, network congestion and interference can all cause WiFi speeds to drop. If you are syncing Apple Music on WiFi, try moving closer to your router or limiting other network activity.
Cellular data relies on the strength of your carrier signal and overall network traffic. Speeds can fluctuate and connectivity can be intermittent if you have a weak signal. Switching to a stronger cellular network or WiFi may improve Apple Music syncing.
In addition to network type, your available bandwidth also plays a role. Apple Music requires a minimal amount of bandwidth to sync efficiently. Slow internet plans, congested networks, or bandwidth caps can all throttle your connection. Upgrading your internet plan or removing devices slowing your bandwidth may help.[1]
Check that you have a consistent, high-speed internet source when syncing Apple Music. Toggle between WiFi and cellular data to test transfer speeds. Reduce network congestion by closing other apps and limiting bandwidth-intensive tasks.
Large Libraries
Libraries with a large number of songs, albums or artists can often take much longer to sync across devices. This is because there is more data that needs to be transferred over the internet and processed by Apple Music on each device. Apple itself notes that syncing issues are most commonly seen with larger music libraries (Source).
If you have a library with thousands of songs, it may simply take hours or even days for the sync to fully complete. The large amount of data being transferred can also increase the likelihood of sync errors or corruption. Having a large library unfortunately means needing patience for the sync process.
There are a few options if you have a massive library but want to avoid long sync times. You can selectively sync only certain artists, albums or playlists rather than your entire library. Or you can use iTunes/Finder to manually transfer over a portion of your library that you want quick access to, without needing the full cloud sync.
Corrupt Music Files or Metadata
Issues syncing your Apple Music library can sometimes be caused by corrupt music files or metadata. If the files have become damaged or the metadata associated with your music is inaccurate, it can prevent your library from syncing properly across devices.
Corrupted files may fail to upload to iCloud or download to your devices. Apple’s forums suggest some users encounter issues where Music in iCloud seems to have some corrupted files causing sync problems. The metadata can become scrambled, resulting in missing information or inaccuracies in the artist name, song title, album, etc.
This music corruption is often caused by improper shutdowns, disconnected devices during syncing, bugs, or general file degradation over time. Thankfully, you can fix this by rebuilding your Apple Music library to replace any corrupted data. On Mac, hold Option while clicking the Music app icon, then choose Rebuild Library. On iPhone, go to Settings > Music > Delete and Download to redo your library. This will download fresh copies of your Apple Music files and metadata, resolving any corrupt data issues.
Sync Limits
Apple Music allows you to sync your library across all your devices, but there are some limits in place. According to Apple’s support page, you can have up to 10 devices connected to your Apple Music account and synced to your library at one time. If you try to connect an 11th device, you’ll have to remove one of the existing devices first.
There are also limits on the number of downloads per device. You can download up to 100,000 songs to each device. Any songs purchased from the iTunes Store do not count against this limit, only songs synced from your Apple Music library. According to discussions on Apple’s forums, this 100,000 song limit cannot be increased.
So if you have a very large personal library, you may hit the download limit when trying to sync your full library to a device. You’ll need to selectively choose which songs and albums to download for offline listening instead of syncing your entire library.
Account Issues
One common cause of syncing issues is having multiple Apple IDs or Music subscriptions on devices attempting to sync. Apple Music can only sync between devices logged into the same Apple ID. If you have different IDs across devices, it will lead to sync conflicts and failed transfers.
Make sure all devices syncing share the same Apple ID for your Apple Music subscription. You can check the ID by going to Settings > iTunes & App Store on iOS devices. On Macs, check the Apple ID listed under Music in Preferences.
Also verify all devices have an active subscription. Apple Music syncing requires a paid individual or family subscription enabled on all devices. Having an active subscription on one device but not others blocks syncing of libraries. Check subscription status under Account Settings on each device.
Streaming-only Apple Music access, such as free trials or a Voice Plan, does not support syncing. Upgrading all devices to a full subscription can resolve library sync problems stemming from subscription status differences.
Restart Devices
Restarting your iPhone, iPad, Mac, or other Apple device can often resolve issues with Apple Music not syncing properly across devices. A full restart clears out any glitches and resets things to factory conditions. According to discussions on the Apple Support Communities forum, restarting all devices connected to your Apple Music library is one of the first troubleshooting steps to try (source).
As noted in the Apple Support thread, you should log back into one device first after restarting and let your Apple Music library fully load. Then, log into your other devices and test if the library is now syncing as expected. The restart essentially gives your Apple Music sync a fresh start, which resolves many underlying software issues.
Reset Sync
One way to troubleshoot sync issues is to reset your iCloud Music Library sync. This will delete your downloaded Apple Music library from your devices and re-download a fresh copy. According to an Apple Support thread, the steps are:
- Turn off iCloud Music Library sync on all your devices.
- On your computer, go to Account > View My Account in iTunes and sign in.
- Scroll down and select “Delete Library” to remove your current iCloud Music Library.
- Turn iCloud Music Library sync back on in the Music settings on each device to re-download your library.
This should force your Apple Music library to properly sync from the cloud across your devices. Allow sufficient time for your full library to re-download. If issues persist, you may need to contact Apple support for further troubleshooting.
Contact Apple Support
If you’ve tried all the troubleshooting steps and your Apple Music still isn’t syncing properly, it’s time to contact Apple Support directly.
Apple has dedicated customer support teams to help with issues related to Apple Music and iCloud syncing. You can contact them through the official Apple Support channels:
- Call 1-800-275-2273 (United States) or your local Apple Support phone number
- Start a chat session with an Apple Support advisor at support.apple.com
- Schedule a phone call for an Apple Support advisor to call you back
When you contact Apple Support, be prepared to provide details about your issue, devices, and troubleshooting steps already attempted. Apple’s advisors have access to internal tools and resources that can further diagnose your iCloud and Apple Music sync problems.
In many cases, the Apple support team can get your music library syncing properly again. They may suggest steps like removing and re-adding your Apple ID, resetting iCloud Music Library, or checking for corruption in your music files. In rare cases, they may need to escalate to engineering teams for deeper technical support.
Apple aims to fully resolve customer issues, not just provide temporary fixes. Contacting them directly for personalized support is the best way to get your Apple Music sync working correctly again.