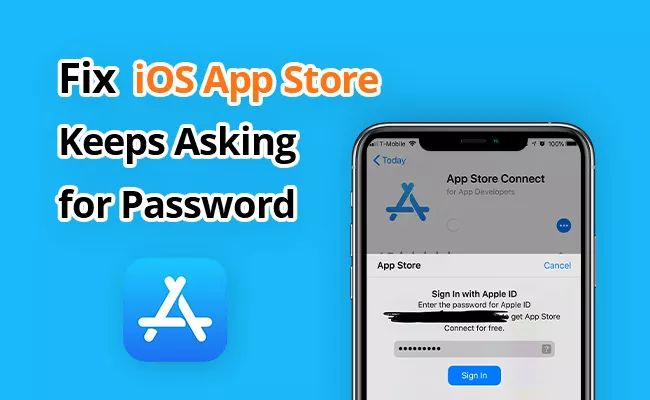Many iTunes users have encountered an annoying issue where iTunes repeatedly prompts them to enter their Apple ID password. This popup can occur frequently, even immediately after successfully entering the correct password. Understandably, this is a frustrating experience that interferes with using iTunes normally.
In this article, we’ll explore the various causes that can trigger iTunes to keep asking for your password. Potential solutions include resetting your keychain, adjusting date/time settings, updating iTunes, changing auto-launch preferences, logging out and back in, and resetting iTunes. We’ll walk through each cause and fix in detail to resolve the password prompt problems for good.
Possible Causes
There are a few common reasons why iTunes may repeatedly ask you for your password, even after you’ve entered it correctly:
If you recently changed your Apple ID password, iTunes may not have the updated password. You’ll need to enter your new password in iTunes for it to stop asking you repeatedly. This typically happens if you changed your password on another device or on the Apple website, but didn’t update it in iTunes (<1>).
Corruption in the macOS keychain can also cause iTunes to forget saved passwords. The keychain stores login credentials for many applications, and a corruption issue can prevent iTunes from retrieving your saved Apple ID password (1).
An incorrect date or time setting on your Mac can confuse iTunes and cause repeated password prompts. If your system date/time does not match the actual date/time, applications like iTunes may not be able to properly verify credentials (<2>).
<1> https://discussions.apple.com/thread/250913748
<2> https://discussions.apple.com/thread/253628435
Keychain Corruption
The keychain is the password management system on Apple devices that securely stores login credentials, passwords, encryption keys, and other sensitive information. Over time, the keychain can become corrupted or damaged, leading to issues accessing passwords.
Symptoms of a corrupted keychain include iTunes repeatedly asking for your password even though you’ve entered it correctly, or your device saying it’s the wrong password when you know it’s right. This happens because the corrupted keychain is unable to verify your credentials.
To fix a corrupted keychain, you can try using the Keychain First Aid tool on your Mac, located in the Utilities folder. This will scan for errors and repair the damage. Otherwise, you may need to delete the keychain and rebuild it from scratch, which will reset all your saved passwords. Some users have also had success simply resetting their Mac’s date and time to match Apple’s servers.
As a last resort, you can contact Apple Support to completely reset the keychain data if it is unrecoverable through basic troubleshooting.
Incorrect Date/Time
The date and time settings on your device are important for iTunes password verification. If the date/time displayed in iTunes does not match your device’s actual date/time, iTunes will not accept your password as valid.
Symptoms of incorrect date/time settings include iTunes displaying an error that the password is wrong even when you enter the correct password, or a date/time in iTunes that is very different from your device’s actual date/time.
To check your date/time settings, go to Settings > General > Date & Time on your iOS device or System Preferences > Date & Time on your Mac. Make sure the date, time and time zone match your actual location.[1]
If the settings are incorrect, update them to the current accurate date, time and time zone. This should resolve the iTunes password issue and allow you to enter your password successfully going forward.
Update Required
iTunes or iOS software updates can sometimes trigger repeated Apple ID password prompts. When iTunes or iOS is updated, it may require re-authenticating your Apple ID and password (Source: https://discussions.apple.com/thread/254459423).
To avoid this issue, it’s important to keep your iOS device and iTunes up-to-date. Apple recommends always installing the latest iOS and iTunes updates as soon as they become available. Updates often contain bug fixes and security enhancements that can resolve problems like repeated password prompts (Source: https://support.apple.com/en-us/HT201222).
Checking for and installing iTunes and iOS updates is an easy first step if you find iTunes keeps asking for your Apple ID password after a recent update on either platform.
Disable Auto-Launch
One potential cause of iTunes repeatedly asking for your password is having auto-launch enabled for iTunes. With auto-launch, iTunes will automatically launch and attempt to login whenever you start your computer or device. This repeated automatic login attempt can trigger iTunes to ask for your password over and over.
To disable auto-launch of iTunes, go to System Preferences > Users & Groups on a Mac, or Settings > General > iTunes & App Store on an iPhone/iPad. Uncheck the option for “Open iTunes when this [device/account] is connected.” This will prevent iTunes from automatically launching and logging in each time, which should stop the repeated password prompts.
Sources:
https://support.apple.com/en-us/102316
https://support.apple.com/guide/iphone/automatically-fill-in-strong-passwords-iphf9219d8c9/ios
Logout Then Login
Sometimes simply logging out of your Apple ID and logging back in can resolve the issue of iTunes repeatedly asking for your password. This resets the authorization and reconnects your account in a fresh way. Here are the steps to try logging out and logging back in:
- On your iPhone, iPad, or iPod Touch, go to Settings > [Your Name] and tap “Sign Out”. Confirm signing out.
- Next, go to Settings > iTunes & App Store and tap your Apple ID at the top. Tap “Sign Out” and confirm.
- Close iTunes on your computer if it’s open. Then reopen iTunes.
- When prompted, enter your Apple ID email/password to sign in again.
Logging out and fully signing back in again may clear up any corrupted authorizations causing iTunes to keep asking for your password repeatedly. If the issue persists, you may need to reset iTunes or contact Apple support.
Reset iTunes
Resetting iTunes can help clear out any corrupted files or settings that may be causing the repeated password prompts (https://discussions.apple.com/thread/250913748). When you reset iTunes, it reverts back to its original default configuration by erasing certain files and settings.
To reset iTunes on Windows, hold down the Shift key while clicking the iTunes app icon or .exe file. Keep holding Shift until you see a dialog box asking if you want to reset iTunes. Click Yes.
On Mac, hold down Option-Command while opening iTunes. An “Are you sure you want to reset iTunes?” dialog will appear – click Yes.
This will reset all iTunes settings like your library database and device sync settings. Make sure to back up anything important beforehand. Resetting iTunes can resolve many corruption issues that may be plaguing the app.
Contact Apple Support
If none of the previous troubleshooting steps resolve the repeated iTunes password prompts, it’s time to contact Apple Support directly for further assistance. Apple has highly-trained support specialists that can help diagnose and resolve the underlying issue.
When contacting Apple Support, it is helpful to provide any relevant error messages or screenshots of the repeated password prompts. Apple may request access to diagnostic logs or files from your Mac to help identify the cause.
You can contact Apple Support through several channels:
- Phone – Call 1-800-275-2273 (United States) or your local Apple support number
- Chat – Initiate a live chat at https://support.apple.com/contact
- Email – Email Apple Support at [email protected]
Providing the details of your issue through your preferred contact method can help Apple Support troubleshoot the problem and provide steps to resolve the iTunes password prompt loop.
Summary
In summary, there are a few common causes if iTunes repeatedly asks for your password. The most likely culprits are Keychain corruption, an incorrect system date/time, or a pending iTunes update. To resolve the issue, first try disabling auto-launch for iTunes or logging out and back in. Resetting iTunes can also force a refresh of settings and login credentials. As a last resort, contact Apple support for further troubleshooting assistance.
The key solutions covered are disabling auto-launch, logging out/in, and resetting iTunes to refresh stored password credentials. Checking for a pending update and correcting the system date/time can also resolve the repeated password prompts. While frustrating, this issue can typically be addressed through one of these troubleshooting steps.
In closing, iTunes asking for your password repeatedly is generally fixable on your end. Look at the Keychain, system date/time, pending updates, auto-launch settings, and perform a reset or re-log as needed. With a few simple fixes, you can get iTunes working normally again without the annoying repeated password prompts.