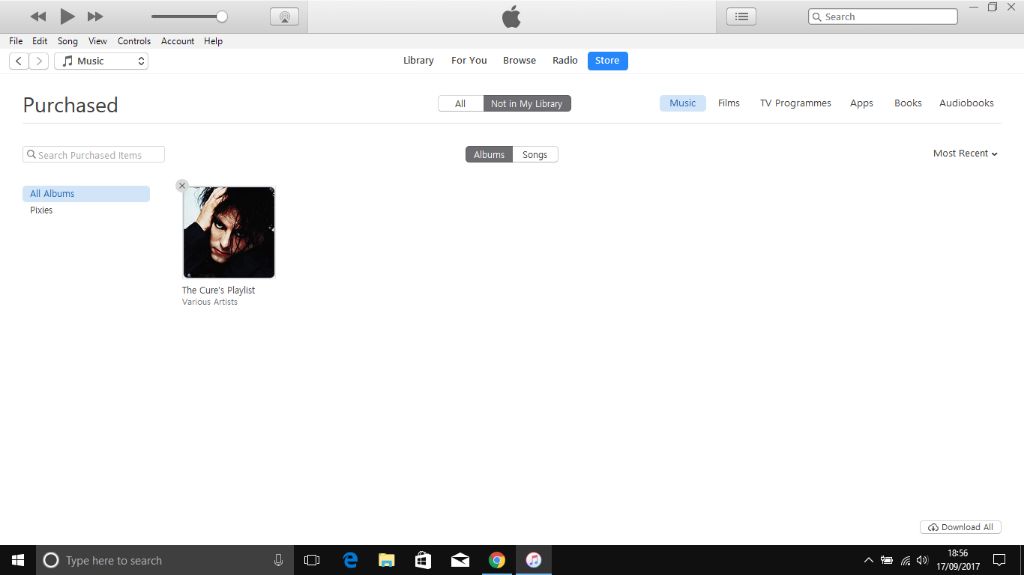It can be incredibly frustrating when iTunes makes you redownload songs you’ve already purchased. You might open the app and see a missing download icon next to tracks you know are in your library. Or you might get errors when trying to play those songs. This seems to happen more often with iOS devices syncing to iTunes, but it can occur on Mac as well. There are a few potential reasons behind iTunes redownloading purchased songs. The good news is that with a few troubleshooting steps, you can often fix the issue and restore your iTunes library.
Verify the Issue
Before trying to fix the issue of redownloading songs in iTunes, it’s important to verify this is actually happening. Here are some steps to check your iTunes library and confirm songs are marked for download:
1. Open the iTunes app and go to the Music library section.
2. Click on a playlist or album to view the song list.
3. Look for cloud icons next to any of the songs. The cloud icon means the song is marked for download and does not currently exist on your local device.
4. You can also sort the songs by the iCloud Status column to easily see which ones are marked for download. Click the iCloud Status header to sort.
5. Check if this occurs for just a few songs or whole albums/playlists. This can provide clues as to why iTunes is making you redownload.
6. Try playing one of the cloud icon songs. If iTunes prompts you to download the song before playing, that confirms the song is indeed not locally stored and needs redownloading.
Following these steps will validate if iTunes is actually making you redownload music you should already have or if it’s an isolated incident. This information is useful for narrowing down potential causes.
Sources:
[1] https://www.amusicsoft.com/apple-music-converter/itunes-export-playlist-greyed-out.html
Potential Causes
There are a few potential reasons why iTunes may be making you re-download songs you’ve already purchased:
Corrupted files – Sometimes song files can become corrupted, either during download or while stored on your device. This may lead iTunes to think the file is missing or unusable, prompting it to re-download the song. Resetting the iTunes library can help resolve corrupted files (see https://support.apple.com/en-us/HT201593).
Lost files – If you delete song files from your iTunes library or they are accidentally removed, iTunes will no longer detect them locally. So when you go to play a song, it will attempt to re-download it from the iTunes Store assuming you want access again. Double check your local song storage to see if files are actually missing.
Library inconsistencies – The iTunes library keeps track of your purchased content. Sometimes this database can become inconsistent, losing track of files you own. Refreshing and resetting the iTunes library forces it to check again against the iTunes Store, re-downloading anything it thinks is missing. See https://discussions.apple.com/thread/251383059 for more details.
Essentially technical problems like corruption, improperly stored or deleted files, and library errors can all cause iTunes to incorrectly assume songs need to be downloaded again. Checking for these inconsistencies and refreshing the library can potentially fix the issue.
Check Settings
One potential cause of iTunes redownloading songs you’ve already purchased is incorrect settings. Check your iTunes settings on your computer and iPhone to ensure your default download location and other preferences are configured correctly.
On a Windows PC, go to Edit > Preferences > Downloads in iTunes to verify the download location and other options are set up properly. Make sure the download location is set to the correct folder where you want your purchased music library stored. You can also adjust settings here for automatic downloads and organization.
On an iPhone, go to Settings > iTunes & App Store and review your download preferences. Make sure “Music” is enabled for automatic downloads if you want new music purchases to be downloaded to your device automatically. You can also check your Apple ID and subscription info here.
Ensuring your settings align with where you expect downloaded items to be saved can help resolve iTunes redownloading issues. If the default download location is incorrect, iTunes may not recognize your previous purchases stored elsewhere. Confirm your settings to download and organize items as desired. (Source, Source)
Authorize Computer
One potential solution is to deauthorize your computer from iTunes and then reauthorize it. According to Apple Support, you can deauthorize your computer by going to Account > Authorizations in iTunes and selecting “Deauthorize This Computer.” After deauthorizing, you’ll need to authorize the computer again to regain access to your purchased content. The article recommends signing in with your Apple ID to reauthorize the computer.
The iTunes authorization system limits you to 5 authorized computers, so deauthorizing one you no longer use can free up a slot. Apple notes this authorization process may resolve issues with iTunes incorrectly asking you to redownload purchases. Essentially, deauthorizing and then reauthorizing your PC refreshes the authorization between your computer and Apple. If you continue having issues authorizing your computer, you may need to contact Apple Support for further troubleshooting.
Update Software
One of the most common reasons for iTunes redownloading purchased songs is that the software is outdated. Apple frequently releases updates to iTunes that include bug fixes and improvements to stability and performance. If iTunes is prompting you to redownload songs you’ve already purchased, it’s a good idea to check for pending software updates.
You can update to the latest version of iTunes on your Windows PC by going to Help > Check for Updates within the iTunes app. iTunes will automatically check Apple’s servers and install any available updates. You can also manually download the newest version of iTunes from Apple’s iTunes download page.
Updating to the most current version of iTunes often resolves issues with redownloading music and other media. Apple is constantly improving the software, so it’s important to keep iTunes up to date if you notice problems with downloaded content.
Reset iTunes Library
A complete reset and rebuild of your iTunes library may fix issues with re-downloading songs. This will remove your existing library and start fresh. To reset the iTunes library on Windows 10:
- Close iTunes.
- Open File Explorer and navigate to the iTunes folder, usually located at C:\Users\YOUR_USERNAME\Music\iTunes.
- Delete the file named “iTunes Library.itl”. This is the database containing your library information.
- Reopen iTunes. It will prompt you to create a new library. Click “Create Library”.
- iTunes will now build a new library from scratch using the media files on your computer. Any music or videos you own will be re-added automatically.
Resetting the library forces iTunes to reevaluate all media files and may resolve issues with erroneous re-downloads. However, this also removes any custom organization, playcounts, ratings, and meta-data you’ve applied. Reset as a last resort after trying other troubleshooting steps.
For step-by-step directions, see this Apple Discussions guide on fully rebuilding your iTunes library.
Contact Apple Support
If you are still having issues with redownloading purchased songs in iTunes after trying the troubleshooting steps, you may need to contact Apple Support for further assistance. Apple provides several support options:
- You can call Apple Support and speak to a representative. Phone numbers for each country are available on the Apple Support site.
- Initiate a live online chat with an Apple Support advisor through the Contact Apple Support page.
- You can set up a one-on-one phone or video support session with an Apple expert through Apple Support appointments.
When you contact Apple Support, be prepared to provide details about your issue, iTunes version, iOS version, and any troubleshooting steps you have already tried. Support can further diagnose the cause and provide specialized instructions to fix the problem with redownloading purchased content.
Alternative Music Apps
If issues with iTunes persist even after trying the recommended troubleshooting steps, you may want to consider switching to an alternative music app. One popular iTunes alternative on Windows is MusicBee. MusicBee makes it easy to manage and play music files, and it can sync music, playlists, ratings, play counts and more from iTunes. MusicBee is free and lightweight, and offers many of the same core features as iTunes.
Other iTunes alternatives to consider include MediaMonkey, Winamp, Foobar2000, and Songbird. While iTunes is a solid music app for many, trying an alternative can sometimes resolve issues like repeated song downloads. Before fully migrating away from iTunes, be sure to back up your music library and playlists externally.
Summary
In summary, the main issue discussed was why iTunes may require you to redownload songs you have already purchased. There are several potential causes, including authorization problems, software bugs, or a corrupted iTunes library. To troubleshoot, first check your iTunes account settings and authorize your computer. Make sure you are running the latest version of iTunes and try resetting your iTunes library. If issues persist, you may need to contact Apple support for further assistance. Throughout the troubleshooting process, remain patient and understand that while inconvenient, this issue can typically be resolved. With some dedicated effort, you should be able to restore your existing music purchases and prevent redownloading issues going forward.