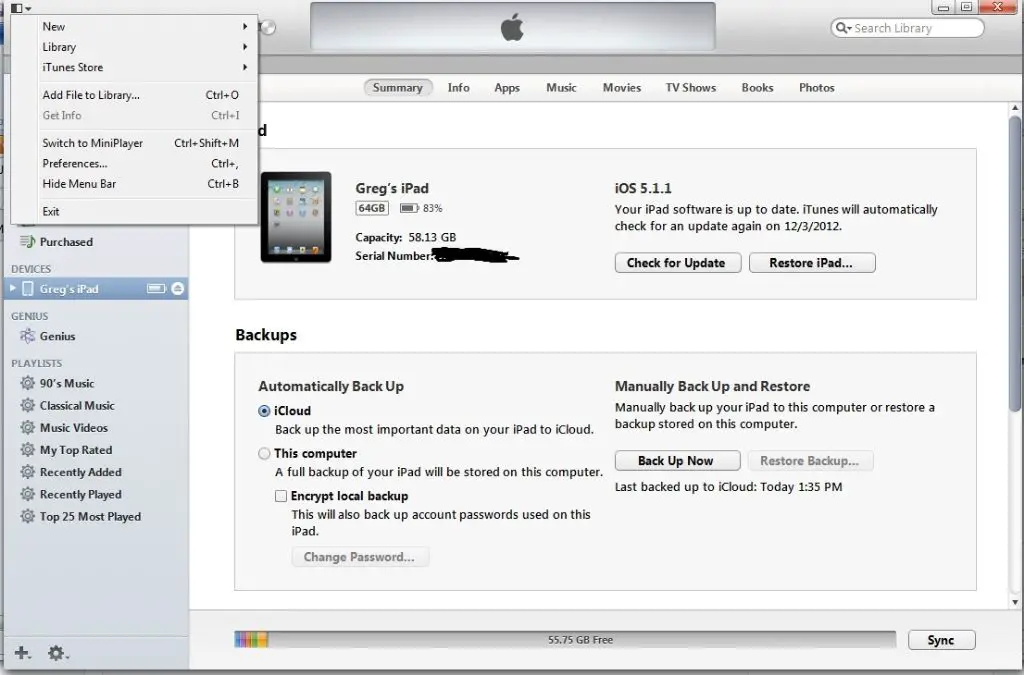Check your iTunes Media Folder Location
The first step is to check where your iTunes media folder is located. You can find the media folder location in iTunes Preferences. Go to iTunes > Preferences on Windows or iTunes > Preferences on Mac. Then click the Advanced tab and look at the “iTunes Media folder location.” The default location is in your Music folder, but this can sometimes get changed
Make sure the iTunes media folder actually exists at that location on your computer and that you have permissions to write to it. If the folder is missing or you can’t access it, this would prevent iTunes from adding new songs. You may need to recreate the iTunes media folder or adjust folder permissions to get write access. See this Apple discussion for more details on finding and changing the media folder location.
Authorize Computer for iTunes
One common cause of iTunes not adding songs is an authorization issue with the computer and iTunes library. To fix this, you may need to deauthorize and reauthorize the computer in the iTunes Store. As outlined on JustAnswer, this resets the authorization between iTunes and your Apple ID.
First, open iTunes and go to Account > Authorizations > Deauthorize This Computer. This will deauthorize the computer. Next, authorize the computer again by going to Store > Authorize This Computer.
You can also try signing out of the iTunes Store completely, and then signing back in. Go to Account > Sign Out, and then repeat the authorization steps above after signing back in.
Reauthorizing the computer often resolves issues with iTunes not properly adding new music to the library. If you continue having problems, you may need to investigate other potential causes.
Update iTunes Software
One of the most common reasons for iTunes not adding songs is having an outdated version of iTunes. Apple releases new versions of iTunes periodically with bug fixes and compatibility updates for new iOS devices. It’s important to keep iTunes up to date to ensure proper functionality.
To check your current iTunes version on Windows, go to Help > About iTunes. On Mac, go to iTunes > About iTunes. Compare your version to the latest iTunes release, which as of January 2023 is version 12.12.5 for Windows and 12.10.11 for Mac [1].
If your iTunes is out of date, you can update in a few ways:
- On Windows, update via the Microsoft Store app if you installed iTunes from there. Or download the latest standalone installer for iTunes from Apple’s website.
- On Mac, go to Apple Menu > Software Update to check for iTunes updates.
- You can also set iTunes to automatically check for updates under iTunes/Preferences > Advanced on Mac or Edit > Preferences > Advanced on Windows.
Once updated to the latest version, try adding songs to your library again. Updating iTunes often resolves media importing issues. You may need to also update your Mac/Windows to the latest OS version for full compatibility.
Check Song Format Compatibility
iTunes supports importing common audio formats like MP3, AAC, and Apple Lossless without issue. However, some formats like FLAC, WMA, and other less common codecs may not import correctly into iTunes.
If your songs are in a format not natively supported by iTunes, you’ll need to convert them to a compatible format first. A dedicated audio converter like X to iTunes Converter can batch convert files to MP3 or AAC for iTunes.
Try converting a few songs that aren’t adding to your iTunes library to see if that resolves the issue. Using a compatible format ensures iTunes can successfully import and add the songs.
Fix Corrupt Library File
The iTunes Library file (named iTunes Library.itl) contains your iTunes metadata including playlists and play counts. If this file becomes corrupted or damaged, it can prevent iTunes from properly adding new songs to your library. To fix this:
First, quit iTunes if it is open. Then navigate to the location of your iTunes Media folder (usually C:\Users\Username\Music\iTunes on Windows or /Users/Username/Music/iTunes on Mac). Locate the iTunes Library.itl file and make a backup copy just in case. Next, delete the original iTunes Library.itl file and restart iTunes – it will automatically create a new blank library file. You can then import your iTunes backup to rebuild your library, making sure to enable the option to keep your playlists and play counts intact.
If the new library still has issues adding songs, try updating to the latest version of iTunes, which may fix bugs causing problems with the library file. Restart iTunes after updating to ensure the changes take effect. Rebuilding the iTunes Library.itl file will ideally resolve any corruption issues so iTunes can properly add new tracks again.
Reset iTunes Library
One way to potentially fix issues with iTunes not adding songs is to reset your iTunes library. This creates a new blank library and imports your old songs back in. Here are the steps:
On Windows:
- Close iTunes if it is open.
- Navigate to your iTunes folder, usually C:\Users\USERNAME\Music\iTunes.
- Locate the iTunes Library.itl file and iTunes Media folder.
- Rename iTunes Library.itl to Old iTunes Library.itl.
- Launch iTunes – this will create a new blank library.
- Go to File > Library > Import Playlist and select your Old iTunes Library.itl file. This imports your playlists.
- Go to File > Add Folder to Library and add your iTunes Media folder. This imports your songs and other media.
On Mac:
- Quit iTunes.
- Hold Option and click iTunes in your Applications folder to Show Package Contents.
- Locate the iTunes Library.itl file and iTunes Media folder.
- Rename iTunes Library.itl to Old iTunes Library.itl.
- Launch iTunes, which creates a new blank library.
- Go to File > Library > Import Playlist and select your Old iTunes Library.itl file.
- Go to File > Add Folder to Library and add your iTunes Media folder.
This resets your library and re-imports your songs and playlists. It can help if something was corrupted in your original library file. You may need to consolidate your media files after doing this to re-associate them with the new library.
Check Download Settings
One potential cause of iTunes not adding songs to your library is the download settings being configured in a way that prevents adding to the library. There are a few download settings worth checking:
Ensure the “Add to iTunes Media folder” setting is enabled under Preferences > Advanced. This setting controls whether downloaded music is saved to the iTunes media folder location and added to your library. If disabled, iTunes won’t automatically add new downloads (source).
Confirm the media folder location is actually added to your iTunes library under Preferences > Advanced > iTunes Media folder location. The download location needs to be included as part of your library for new media to be added.
Check settings like “Organize files in folders”, “Keep iTunes Media folder organized”, and file renaming. If downloads are being heavily organized and altered, it can sometimes confuse iTunes and prevent adding files to the library (source).
Trying toggling these download settings and re-downloading content to see if it resolves the issue of songs not being added to your iTunes library.
Update Media Library Metadata
One reason songs may not be adding to your iTunes library correctly is because the metadata (data about the media files like artist name, album, etc.) is incorrect or missing. iTunes relies on metadata in MP3, M4A, and other audio files to categorize and organize your music library.
To fix issues with missing or incorrect metadata, you can update the information directly within iTunes. Go to each individual song, right click, select “Get Info” and edit the metadata like artist name and album title. This will allow iTunes to properly add it to your library categories and playlists.
For updating metadata in bulk for multiple songs, some third party tools like iFlicks can automate fetching and applying the correct information from online databases.
After updating any incorrect or incomplete metadata, you may need to reset the iTunes library and re-import the files for the changes to take effect.
Exclude iTunes Folder from Antivirus
Some antivirus programs can block iTunes from making changes to files and folders in its library, which can prevent new songs from being added properly. This is because the antivirus detects the changes iTunes makes as potential malicious activity and blocks them.
To fix this, you need to add an exception for the iTunes folder and library files in your antivirus program. The steps to do this vary by the specific antivirus software, but generally involve:
- Locating the iTunes library folder on your computer, usually under Music/iTunes.
- Adding this folder as an exclusion in your antivirus program.
- Also adding exceptions for the iTunes Library.itl and iTunes Library.xml files.
This will stop the antivirus from blocking changes iTunes needs to make to the library, while still protecting the rest of your system.
For specific steps, check your antivirus manufacturer’s instructions. Once you’ve excluded the iTunes folder, you should be able to add new songs without issue.
Try Alternative Media Players
If iTunes is still not properly adding songs even after trying the other troubleshooting steps, it may be time to try using a different media player altogether. There are several quality alternatives to iTunes available for both Windows and Mac operating systems.
For Windows users, some top alternatives include MusicBee, MediaMonkey, Winamp, and Windows Media Player. MusicBee in particular is known for its robust music management features, customizable interface, and support for many file formats. Windows Media Player is installed by default on most Windows PCs and provides basic media playback and library management.
On Mac, top iTunes alternatives include Vox, Audirvana, Sophos, and Swinsian. Vox stands out for its simple but powerful design, integration with iTunes libraries, and support for hi-res audio.
Testing out a fresh install of one of these alternative players may help determine if the issues are specifically with iTunes or are more systemic. If the songs properly add in a different player, you can then decide whether to switch your main media management to that software or keep troubleshooting iTunes.