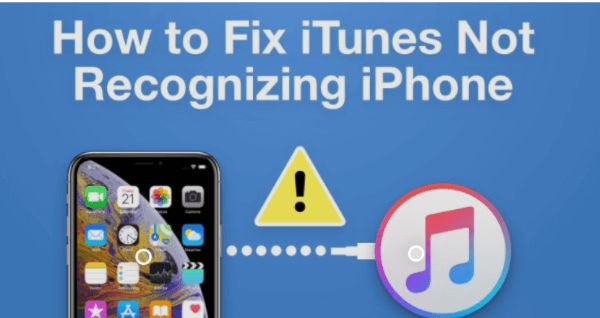Quick Answers
There are a few common reasons why iTunes may not recognize your device when you plug it in:
- Outdated iTunes version – Make sure you have the latest version of iTunes installed
- Outdated device software – Check for any available software updates for your device
- Corrupt drivers – Try uninstalling and reinstalling the device drivers
- Damaged cable – Try connecting with a different USB cable
- Disabled USB ports – Make sure the USB ports are enabled in Device Manager
What to check first
When iTunes is not recognizing your iPhone, iPad or iPod, there are a few quick things to check before troubleshooting further:
- Make sure the USB cable is properly connected at both ends and is not damaged. Try connecting your device with a different cable.
- Check that the USB port your device is connected to is working properly. Try different USB ports or plug in another device to test.
- Make sure you have the latest version of iTunes installed on your computer. Check for updates in the App Store.
- Restart both the device and computer. Disconnect, power cycle, and reconnect.
- On the device, check Settings > General > Restrictions to ensure USB connections to computers are allowed.
Running through these quick checks may resolve simple connection issues without requiring deeper troubleshooting.
Outdated or Corrupt iTunes Version
One of the most common reasons for iTunes connection issues is having an outdated or corrupt installation of iTunes on your computer. iTunes needs to be regularly updated to support new iOS versions and devices.
To check for iTunes updates on a Windows PC, open the Microsoft Store app and go to Updates. On Mac, go to the App Store. Install any available iTunes updates.
If updates do not resolve the issue, you may need to uninstall and reinstall iTunes completely. On Windows, use the Apps & Features settings. On Mac, drag the iTunes app from Applications to Trash.
After uninstalling, download the latest iTunes installer from Apple’s website and run through the installation steps.
This will often fix connection problems caused by corrupt iTunes files or settings.
How to uninstall and reinstall iTunes on Windows
- Open Settings > Apps > Apps & features
- Scroll down and select iTunes
- Click Uninstall and confirm
- Download latest iTunes installer from Apple’s website
- Run the iTunes installer and follow prompts to reinstall
How to uninstall and reinstall iTunes on Mac
- Go to Applications in Finder and locate iTunes
- Drag iTunes to the Trash to uninstall
- Empty Trash to fully remove iTunes
- Download latest iTunes installer from Apple’s website
- Run the iTunes installer and follow prompts to reinstall
Outdated Device Software
If you have not updated your iPhone, iPad or iPod touch to the latest iOS version, iTunes may not recognize it properly. iTunes requires the newest iOS update to sync and interact fully with devices.
To check for pending software updates on your device:
- On the device, open Settings
- Go to General > Software Update
- Install any available iOS updates listed
Major iOS updates like iOS 16 or iPadOS 16 may be required for full iTunes support. Install available updates and then reconnect your device to iTunes.
Updating device software on Windows
If your device still does not show available updates, you can update manually using your computer:
- Open iTunes on your Windows PC
- Connect your iPhone, iPad or iPod touch via USB
- Select the device icon in iTunes
- Click Check for Update in the Summary pane
- Click Download and Update if an update is available
Updating device software on Mac
To update iOS using Finder on Mac:
- Connect your iPhone, iPad or iPod touch to your Mac
- Open Finder and select your device
- Click General > Check for Updates
- Click Download and Install to update iOS
Corrupt Drivers and USB Issues
Corrupted system drivers or USB settings can sometimes prevent iTunes from detecting a connected device properly.
On Windows, faulty device drivers may need to be uninstalled and updated:
- Open Device Manager
- Expand the Universal Serial Bus controllers section
- Right click on any Apple/iPod driver > Uninstall device
- Unplug device, reboot computer and reconnect
This will force Windows to reinstall the Apple device drivers freshly. You can also visit the device manufacturer’s website to install the latest USB drivers manually.
Additionally, make sure your USB ports are enabled and functioning in Device Manager. If the USB root hubs have yellow warning icons, there may be hardware issues with your USB connections:
- Open Device Manager
- Expand Universal Serial Bus controllers
- Check for yellow exclamation icons on any entries, especially the USB Root Hubs
- Right click > Enable device on any disabled/malfunctioning hubs
If you continue experiencing USB issues, try using a USB hub or different USB ports for connecting your device.
Damaged Lightning Cable
A damaged, frayed or faulty Lightning cable can prevent iTunes from properly recognizing an iPhone, iPad or iPod when connected.
Carefully inspect your Lightning cable for any damage:
- Frayed wires or cabling
- Damaged connector ends
- Loose/bent pins
- Corrosion
- Cuts or nicks
Any physical cable damage can disrupt communication between the device and computer. Try connecting with a different Apple MFi certified Lightning cable to see if that resolves the issue.
Also check the Lightning port on your device for debris or damage. Buildup of lint or dirt in the port can block connections. Make sure the port is clean and undamaged.
Lightning Cable Best Practices
- Avoid bending or twisting the cable excessively
- Do not pull sharply on the cable
- Store cables neatly coiled and untangled
- Keep cables away from heat sources and liquids
- Check cables periodically for damage
Following these basic cable care tips will maximize Lightning cable life and avoid connectivity issues.
Wrong iTunes Library
If you maintain multiple iTunes libraries, switching between them can sometimes lead to devices no longer being recognized.
To check which iTunes library is active:
- Open iTunes
- Click Account > Choose Library
- Select the appropriate library for the device you want to connect
Set your intended iTunes library as the default if needed:
- Hold Shift when launching iTunes
- Click Choose Library
- Select the desired library
- Check “Use as default”
Double check your device shows up properly after selecting the correct library. Switching back may resolve the missing device.
Disabled USB Access on Device
Some iOS devices have settings to disable USB connections to computers and block data access over the cable.
Check your device settings to make sure USB computer connections are allowed:
- Open Settings app
- Go to General > Restrictions
- Make sure Allow USB Access is switched ON
Toggle the setting off and back on again if needed. Also check no other restrictions are blocking computer/iTunes access.
Trying Different Computer
If you continue experiencing iTunes not recognizing a device on your main computer, try connecting it to another computer as a troubleshooting step.
Borrow a friend or family member’s computer, or use a public computer at a library to test connecting your device via USB.
This will help determine if the issue is localized to your own system, or a problem with the device itself:
- Works on other computer: Points to an issue with your PC/Mac iTunes install or USB ports
- Doesn’t work on other computer: Likely a device hardware or software problem
Make sure to uninstall iTunes and device drivers fully after testing on another computer and before reconnecting to your own.
Force Reboot Device
Performing a force reboot on an iPhone, iPad or iPod touch can help resolve system errors preventing device recognition.
To force reboot:
- Press and release Volume Up button
- Press and release Volume Down button
- Press and hold Side button until Apple logo appears
Allow device to fully reboot. Then try reconnecting to iTunes to see if the issue is fixed.
Restore Device in iTunes
If all else fails, you can attempt fully restoring your iOS device through iTunes on your computer.
Note: Restoring will erase all content and settings on the device and reinstall the latest iOS firmware. Backup your data first!
- Open iTunes on your computer
- Connect device to computer via USB
- Select your iPhone, iPad or iPod in iTunes
- In Summary view, click Restore [device]
- Click Restore again to confirm and begin restore process
This will reload a clean iOS install on your device, potentially fixing errors preventing iTunes detection and access.
After restoring, you can either set up the device as new, or restore your data from an iTunes or iCloud backup.
| Symptom | Potential Solution |
|---|---|
| Outdated or corrupt iTunes version | Update iTunes, reinstall iTunes |
| Outdated device software | Update iOS version on device |
| Corrupt drivers | Uninstall/reinstall drivers, update USB drivers |
| Damaged cable | Inspect cable, try different Lightning cable |
| Wrong iTunes library | Switch back to correct library |
| Disabled USB access | Enable Allow USB Access in Settings |
| Hardware or software issue | Restore device in iTunes |
Conclusion
If iTunes is not recognizing or connecting properly with your iPhone, iPad or iPod touch, there are several troubleshooting steps to resolve the issue:
- Check for iTunes and iOS updates
- Reinstall iTunes and device drivers
- Try different cables and USB ports
- Disable any connectivity restrictions
- Test device connection on another computer
- Force reboot the device
- Restore and wipe device in iTunes
With consistent testing and systematically working through these solutions, you should be able to get your device communicating properly with iTunes again.
Back up your data beforehand and be prepared to restore if needed. Check forums for help if issues persist – iTunes connectivity problems are common and usually resolvable with diligent troubleshooting.