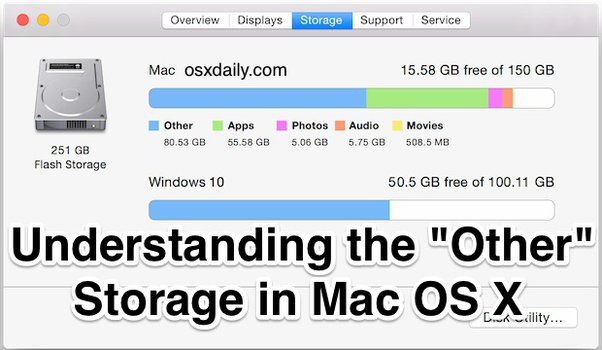Mac users often notice that the “Other” category takes up a significant amount of storage space on their hard drives. This mysterious Other storage can grow over time and eat up tens or even hundreds of gigabytes without any clear explanation. Understanding what causes Other storage to grow so large is the first step to reclaiming that wasted disk space.
What is Mac Other storage?
Mac’s Other storage refers to files on your Mac that are not categorized within your user folders like Documents, Downloads, Desktop, etc. It also does not include space taken up by apps themselves or the operating system. Some examples of what could be included in Other storage are:
- Cached files and data from apps and system processes
- App support files not visible to users
- Temporary files that don’t get deleted
- Log and history files from various apps and services
- Local Time Machine backups
- iCloud Drive documents
- Mail attachments stored on disk
So in essence, Other storage acts as a catch-all category for anything on your drive that isn’t files you directly interact with. Over time as you use your Mac, this miscellaneous data can really add up.
Why does Other storage get so big?
There are a few key reasons why Mac Other storage tends to grow over time and take up an ever increasing amount of space:
Caching and temporary files build up
Apps and system processes often create temporary files and caches to improve performance. For example, when you load a browser page, it may get cached locally so it loads faster next time. Or an app may cache some data so it doesn’t have to re-download it every time. These types of temp files tend to build up over time, especially if apps don’t efficiently clear them out later.
Downloaded attachments and backups
Services like Mail, Messages, Whatsapp, and more will often save attachments from communications on your drive. Similarly, backups from Time Machine, iCloud, and other apps may silently store backups locally without you realizing it.
Logs and histories
Your Mac is always tracking various logs, histories, and other data files in the background. This includes things like console logs, recent items histories, app data stores, etc. These miscellaneous files can accumulate without your knowledge.
Old apps leave behind cruft
When you uninstall apps, they may leave behind support files, caches, and other data that just stays on your drive as cruft. With many installs and uninstalls over time, this can really start to add up.
Sync services store local copies
If you use syncing services like Dropbox or iCloud Drive, they may store local copies of files so they can be accessed when offline. The space used by these cloud sync folders counts as Other storage.
iOS and iPad backups
When you connect an iPhone, iPad, or iPod touch to your Mac, iTunes will often create local backups of the device which can be quite large. Unless you actively delete them, these archives sit in Other storage indefinitely.
How can I see what’s using up Other storage?
Since Other storage is a nebulous catch-all category, it can be tricky to get visibility into exactly which files are consuming space. Here are some ways to get a breakdown of what’s in your Other storage:
- Use the About This Mac storage overview – Click “Manage…” on the Overview panel to get a personalized breakdown of categories.
- Try the free app OmniDiskSweeper – It scans your drive and categorizes all files by size so you can see the biggest space hogs.
- Enable sync service panels in Finder – Shows space used by iCloud Drive, Dropbox, etc when enabled in Finder View menu.
- Browse cached files and attachments – Go to ~/Library/Caches and ~/Library/Mail Downloads to explore directly.
- Dig through Time Machine local snapshots – Find these under /Volumes if you have backups enabled.
Getting a visual breakdown like this can shed light on what types of files are piling up and where the bulk of your Other storage is going.
How can I free up Other storage space?
Once you know what’s using up your Other storage, you can try different approaches to clean it out and reclaim space on your Mac. Here are some tips:
Empty caches and temporary files
Delete cached web pages, app caches, temp files, and other unneeded cruft. Particularly check browsers, creative apps, and big games which tend to accumulate large caches.
Clear out old backups
Time Machine, iCloud, iTunes, and other backup sources often use local storage you can clear out. Delete old backups you no longer need.
Remove unneeded languages
If you have multiple languages installed for apps and keyboards, removing the ones you don’t use can reclaim a few GBs.
Delete iOS device backups
Connect your iPhone or iPad and go into iTunes to remove backups of old devices you no longer need to store locally.
Use optimize storage on your Mac
The Optimize Storage setting in About This Mac will automatically remove older seldom used files to help limit Other storage growth.
Uninstall old apps
Completely remove apps you no longer use, which will also remove their hidden support files and caches.
Run maintenance scripts
Advanced users can run storage cleaning scripts like rmcaches and fsevents to purge unused files and data on disk.
Use the Finder Storage Management view
This Finder option shows storage usage across file categories, with option to purge files from each section and reclaim space.
| Approach | Impact | Difficulty |
|---|---|---|
| Empty caches | Medium | Easy |
| Remove backups | High | Medium |
| Uninstall apps | Low-Medium | Easy |
| Delete languages | Low | Easy |
| Storage management | Medium-High | Easy |
This table summarizes some key approaches, their potential impact on freeing up Other storage, and relative difficulty.
How can I prevent Other storage from getting full again?
Here are some proactive steps you can take to stop Other storage from consistently ballooning up:
Reduce number of locally stored backups
Backups often take up significant space in Other. Consider reducing Time Machine backups or storing fewer local iTunes backups of iOS devices.
Manage cache sizes for apps and browsers
Set limits on the cache sizes of apps like Chrome, Safari, Firefox, Photoshop, and other big cache users.
Regularly clear out downloads folder
Manually reviewing and emptying your downloads folder periodically will prevent piling up of misc downloads.
Turn on Optimize Storage
Using the Optimize Storage setting in About This Mac will automatically manage your storage by removing old and unused files.
Delete sync folders you don’t need
If you have unused sync folders from services like Dropbox or Google Drive, delete them to avoid needless local copies.
Run maintenance scripts weekly or monthly
Advanced users can run periodic storage cleaning scripts like rmcache and fseventsd to proactively purge system files.
Review storage usage in DaisyDisk or OmniDiskSweeper
Regularly check these visualizations of your storage for any growing categories you can address.
Turn on iCloud Photos and optimize your library
Using iCloud Photos with Optimize Mac Storage enabled minimizes local photo storage, which is often in Other.
| Method | Prevention Impact | Difficulty |
|---|---|---|
| Limit backups | High | Medium |
| App cache management | Medium | Medium |
| Regular cleanups | Medium | Easy |
| Optimize storage | High | Easy |
| iCloud Photos | Medium-High | Easy |
This table summarizes key prevention approaches, potential impact, and difficulty level.
Conclusion
Mac Other storage filling up hard drives is a common frustration for users. The miscellaneous catch-all nature of this category means many different types of files could be the culprit. While it takes some time and effort to dig in and clean up Other storage, understanding what’s included in it and employing proactive maintenance practices can keep it under control. With some diligent spring cleaning and adopting smarter long-term storage habits, you can conquer the storage space invader that is Mac Other!