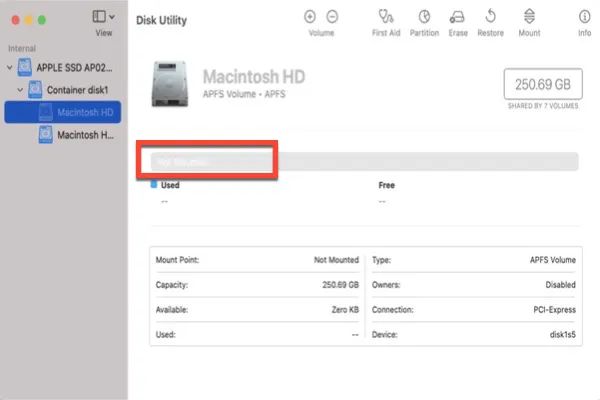What is Macintosh HD?
Macintosh HD is the default name given to the internal hard drive or solid-state drive on Mac computers [1]. It contains the macOS operating system files, pre-installed applications, and by default is the location where user documents, photos, music, and other files are stored.
When you first turn on a new Mac, you will see the Macintosh HD icon on the desktop. This is essentially your computer’s main hard drive where everything is installed. The name “Macintosh HD” is a carryover from when Apple computers were called Macintosh.
Macintosh HD gets its name by default, but users can rename it if desired. However, the name Macintosh HD is ingrained in the Mac operating system and many processes reference it behind the scenes. So it’s best to leave it as Macintosh HD if you don’t have a specific need to change it.
The desktop on Mac
The desktop on a Mac provides easy access to frequently used files, folders, and applications. It displays icons that serve as shortcuts to launch apps or open documents, images, downloaded files, external drives, and more (Apple Support). However, not all drives and folders are represented with icons on the desktop by default.
The Mac desktop is analogous to the desktop on other operating systems like Windows, providing a visual workspace to manage files and applications. The default Mac desktop includes the menu bar at the top for access to system controls and the dock at the bottom for app shortcuts. Anything placed on the open space of the desktop will appear as an icon.
While the desktop provides easy access to frequently used items, the full filesystem is accessible through Finder. Drives and folders that don’t have icons on the desktop can still be accessed through the Finder sidebar or by navigating through the folders in Finder windows.
Default Mac hard drive location
Macintosh HD is the default name for the startup disk on a Mac computer. Unlike external drives that can be freely mounted and unmounted on the desktop, Macintosh HD contains the operating system and critical system files needed for your Mac to function properly.
Because Macintosh HD is your computer’s internal hard drive and startup disk, it does not show up on the desktop by default like external drives do. The MacOS treats it differently to protect system stability. You don’t need routine access to Macintosh HD files on the desktop.
As explained on Apple’s discussions forum, “Macintosh HD is the name of the Mac’s internal hard drive, not an external drive. It is the volume the OS boots from so it is not treated the same as external drives when it comes to the Desktop” (Source).
When Macintosh HD Would Appear
Macintosh HD is the default hard drive that comes with every Mac computer. It contains the macOS operating system and all your files. Unlike external drives, Macintosh HD is mounted internally and not designed to be removed.
If Macintosh HD is ejected, unmounted, or connected externally through Target Disk Mode, it would show up on the desktop like other drives. But this is not typical. The Macintosh HD drive is usually mounted internally and hidden from the desktop view by default to keep the desktop uncluttered.
You would only see the Macintosh HD icon on the desktop if you specifically enabled the option to show internal drives in Finder preferences. For most Mac users, there is no need to have Macintosh HD visible on the desktop under normal circumstances.
Accessing files on Macintosh HD
Even though the Macintosh HD icon may not appear on your desktop, you can still easily access all of your files and folders stored on the Macintosh HD drive. Here are some common ways to navigate to Macintosh HD files without relying on a desktop shortcut:
Use the Finder sidebar – Open any Finder window and look in the left sidebar. Under “Locations”, you should see an option for Macintosh HD which provides access to all files and folders.1
Go menu – At the top of the screen, click Go > Computer to open a Finder window showing the main drives and volumes on your Mac, including Macintosh HD.
Spotlight search – Type Command+Space to bring up Spotlight search, then start typing the name of a file or folder stored on Macintosh HD to quickly locate it.
By using these Finder functions, you can work with all your important documents, apps, photos and other files without needing the Macintosh HD icon on the desktop itself.
Adding icons to the desktop
If you want quick access to specific files or folders from your Macintosh HD on the desktop, you can create shortcuts by adding icons.
To add an icon for an app:
- Go to the Applications folder in Finder
- Right-click on the app you want to create a shortcut for
- Select “Make Alias” from the menu
- Drag the newly created alias file to your desktop
To add an icon for a file or folder:
- Navigate to the file or folder in Finder
- Right-click on the file or folder and select “Make Alias”
- Drag the alias to your desktop
Now you’ll have quick access to those files, folders, or apps via icons on your desktop. Keep in mind alias files are just shortcuts, so they don’t take up additional storage space.
For more details, refer to this guide: How to create Windows-like app icons on your Mac desktop
Customizing Finder Window
The Finder window on Mac provides easy access to files, folders, and drives. By customizing the Finder window, you can get quick access to the Macintosh HD drive and its contents.
Here are some tips for customizing the Finder window:
- Add Macintosh HD to Favorites in the sidebar – Open Finder > Preferences > Sidebar and select Macintosh HD under Favorites. This adds it to the sidebar for one-click access.
- Show Macintosh HD on the desktop – Go to Finder > Preferences > General and check “Hard disks” under “Show these items on the desktop”. This displays the Macintosh HD icon on the desktop.
- Add a Macintosh HD shortcut to the toolbar – Drag and drop the Macintosh HD icon from the desktop or sidebar onto the toolbar. Then you can access it from any Finder window.
- Set Macintosh HD as the default location for new Finder windows – Go to Finder > Preferences > General > New Finder windows show: and select Macintosh HD. New Finder windows will open to the Macintosh HD by default.
Customizing the Finder window in these ways provides quick and convenient access to the Macintosh HD drive and its contents, like Applications, Users, Library etc. With just a click or two, you can get to the files and folders you need.
Using Pathfinder or other apps
One way to show Macintosh HD on the desktop again is to use an app that replaces the default Finder, such as PathFinder. PathFinder provides an alternative file browser that gives users more control and customization options over how their Mac’s file system is displayed. With PathFinder, you can set preferences to always show Macintosh HD on the desktop rather than hiding it like the normal Finder does.
In PathFinder’s preferences, go to “Appearance” and check the box for “Show Local Volumes on Desktop.” This will make the Macintosh HD icon appear on the desktop. You can also customize other parts of the Finder experience like toolbar items, sidebar favorites, and the overall look and feel.
Other apps like Onyx and Oberon also provide enhanced file management capabilities over the default Mac Finder. The advantage of using them over the Finder is getting options like always displaying Macintosh HD on the desktop. They can be great alternatives for power users who want more control.
Potential risks of desktop access
Having the Macintosh HD easily accessible on the desktop does carry some risks. The most dangerous potential issue is accidentally deleting critical system files. The Macintosh HD contains the operating system and core apps needed for the Mac to function properly. If a user accidentally dragged files to the trash or improperly manipulated system folders, it could render the computer unstable or unable to start up. There are key system resources that the average user should not manipulate directly.
Apple likely designed Mac OS to avoid showing the Macintosh HD on the desktop by default as a safety measure. Direct access increases the chances of accidental system file deletion or manipulation. The average user does not need to interact with the raw file system structure or core system resources on a regular basis. So hiding the Macintosh HD reduces the risk of inadvertent damage.
For more advanced users that do wish to access the filesystem at the root level, there are options like PathFinder, ForkLift or Terminal. But these tools require more care and technical skill when interacting with critical macOS files. The default Finder setup is designed to protect the integrity of the system for the majority of users.
When to seek help
If Macintosh HD is missing entirely or behaving oddly, it may indicate a larger issue that requires professional help. Here are some troubleshooting tips as well as guidance on when to contact Apple support:
First, try using Disk Utility’s First Aid feature to check for and repair disk errors. This may resolve basic problems with Macintosh HD. If First Aid fails repeatedly, your disk may be damaged or corrupted.
Next, you can try advanced repair utilities like Disk Drill or Disk Warrior to recover data and rebuild directory structures. However, if Macintosh HD is totally undetected or your Mac is having serious startup issues, these apps likely won’t help.
In cases of complete disk failure or a non-functioning Mac, it’s best to contact Apple support right away. Apple can run diagnostics, replace failed hardware if needed, and help recover data from Macintosh HD. Critical disk issues may require sending your Mac in for service.
If you rely on your Mac for work, contact Apple quickly when disk problems arise. Waiting too long can make data recovery difficult or impossible. Apple’s expert technicians have the best chance of getting Macintosh HD back up and running.