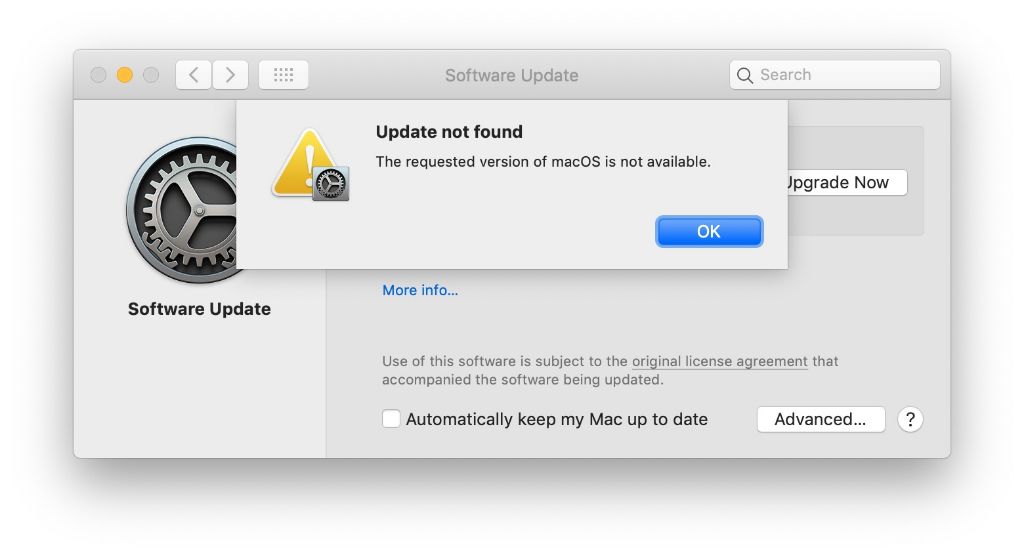If you recently tried to upgrade to macOS Big Sur and ran into issues with the installation not completing successfully, you’re not alone. The new operating system comes with some major changes, so it’s common to run into a few bumps when trying to install it.
Common installation problems
Some of the most common installation problems with macOS Big Sur include:
- Installation progress bar getting stuck or freezing
- Error messages like “Installation failed” or “An error occurred while installing the selected updates”
- Computer rebooting to a black screen after attempting installation
- “Verification failed” message appearing repeatedly
- Extremely slow download speeds for the installer file
There are a number of potential causes behind these installation problems. The good news is that most of these issues can be resolved with a little troubleshooting.
Why is the install failing or freezing?
If your macOS Big Sur installation gets stuck and won’t progress any further, it’s usually due to one of these reasons:
- Outdated or incompatible software – Make sure you’ve updated all your apps to the latest compatible versions. Incompatible apps can interfere with the install process.
- Low disk space – The macOS installer needs at least 15-20 GB of available storage space to work properly. Free up disk space and try again.
- Corrupt installer file – Sometimes installer files become damaged or altered during download, leading to failed installs. Redownload the installer app to get a fresh copy.
- Problems with Apple servers – High demand when a new OS version launches can overload Apple’s servers and cause slow downloads or connectivity issues.
- VPN connections – Being connected to a VPN while trying to install macOS can disrupt the process. Disconnect any active VPNs first.
Why does the “Verification Failed” message appear repeatedly?
The “Verification Failed” error typically shows up if there was an interruption while the macOS installer was being downloaded. This corrupts the installer app and makes it unusable for installing the OS.
To fix this:
- Open the App Store app
- Search for macOS Big Sur
- Click the “Download” or “Get” button to re-download the installer
- Wait for the full download to complete without interruption
- Run the installer again and it should now verify successfully
Why does the Mac get stuck on a black screen after rebooting?
Sometimes the Mac will attempt to reboot normally after going through the macOS installation preparatory phases, but only a black screen appears after the reboot.
This often occurs because of incompatible kernel extensions or startup items that are blocking the OS from booting up correctly.
To troubleshoot this:
- Force reboot your Mac again and hold down the Shift key after you hear the startup chime
- This will boot into Safe Mode with just the essential components loaded
- Run Disk Utility from Safe Mode to check for disk errors and permissions issues
- If Disk Utility finds errors, run First Aid to repair the startup disk
- Reboot normally again to see if the black screen still appears
Fixing slow download speeds for the installer
Long download times for getting the macOS Big Sur installer can also derail the upgrade process. Here are some tips for improving download speeds:
- Pause and resume the download to reset the connection
- Check for issues with your internet connection in general
- Use Ethernet instead of WiFi for faster and more reliable speeds
- Try changing DNS servers on your router for faster lookups
- Set your Mac location to the Americas region to use Apple’s CDN nearby
- Use a content delivery network (CDN) like Akamai to cache and accelerate downloads
How to reset and restore the upgrade process
If you’ve tried the above troubleshooting tips without success, you may need to completely reset the macOS upgrade process and start fresh.
Here are the steps:
- Open Finder and go to Applications > Utilities > Terminal
- Type in sudo /System/Installation/CDIS/CDIS.pkg and hit enter
- Enter your admin password when prompted
- Wait for the Mac to reboot and display a progress bar on restart
- The upgrade process is now reset – try installing Big Sur again from the App Store
This will clear out any stuck update files or caches related to the install and let you retrace your steps.
When to try installing in Safe Mode
If you still can’t get past the installation after trying the above steps, booting into Safe Mode and running the upgrade from there may help.
Safe Mode loads a minimal version of macOS with just essential components. This allows the installer to run without interference from other apps and services.
Follow these steps for Safe Mode installation:
- Fully shut down your Mac
- Restart the Mac and immediately press and hold the Shift key
- Let go of Shift once you see the login screen to boot into Safe Mode
- Log in to your account and open the macOS Big Sur installer app
- Click Continue and proceed with the installation flow
- When done, reboot again into normal startup
As a last resort, erasing the startup disk entirely before retrying the install can also help resolve persistent issues. Just make sure you have backups of all your data first!
Seeking additional support
If you still can’t get macOS Big Sur installed despite exhausting the self-help steps above, don’t panic yet. Reach out to Apple Support for personalized troubleshooting assistance:
- Make a reservation at the Genius Bar of an Apple Store for in-person help
- Call Apple Support hotline and speak to an advisor remotely
- Chat with Apple Support assistants online for real-time guidance
- Post on Apple Support Communities forum to consult fellow users
Providing the following information will help Apple Support diagnose your issue quicker:
- Model and year of your Mac
- The version of macOS you’re upgrading from
- Detailed error messages received during installation
- Screenshots of where the process is getting stuck
- Apps and peripherals connected to your Mac
With some targeted troubleshooting and expert assistance, you’ll hopefully be up and running on macOS Big Sur in no time! It’s a major update that lays the foundation for the future of Macs, so sticking with it through the initial hurdles is well worth the effort.
Frequently Asked Questions
Here are some common questions about macOS Big Sur installation problems:
Why does the upgrade fail due to low disk space even though there appears to be enough room?
The macOS installer requires more space than just the final size of the operating system. It copies files in the background and prepares temporary partitions, so at least 15-20 GB should be free even if Big Sur itself takes up less space.
Is it safe to redownload the installer if the original file became corrupted?
Yes, redownloading the macOS Big Sur installer from the App Store will get you a new, clean copy that can be used for installation. The installer file sometimes gets damaged during the initial download process, resulting in errors.
How can I speed up the download if Apple’s servers are overloaded?
Trying an Ethernet connection instead of WiFi, pausing and resuming the download, using a content delivery network, and setting your region to the Americas can help boost download speeds if Apple’s servers are congested.
What steps should I take before agreeing to erase my startup disk entirely?
Make sure you have a full backup of your data using Time Machine before erasing your startup disk. Also have physical backups of files not included in Time Machine. Erasing the disk is a last resort scenario but can resolve persistent installation issues.
Is it normal for the installation progress to appear frozen at times, even though it’s still working in the background?
Yes, the installation process can seem frozen at certain points like “Setting Up Your Mac” but files are still copying in the background. Leave it for 30-60 minutes before force quitting. The progress bar also pauses at about 80% for a while.
Conclusion
Upgrading to each new version of macOS inevitably involves some headaches, but hopefully this guide has equipped you to troubleshoot the most common macOS Big Sur installation problems. Don’t hesitate to reach out to Apple Support if you need assistance getting up and running. With some targeted fixes, you’ll be able to enjoy all the benefits of the latest macOS. Stick with it!