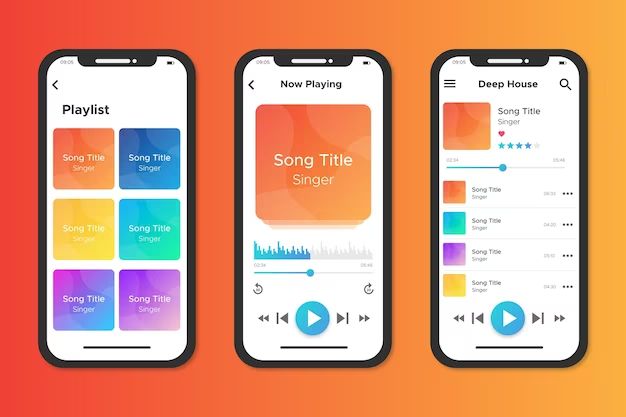If you are having issues playing music on your iPhone, there are a few common reasons why it may not be working properly. In this comprehensive guide, we will walk through all the potential causes and solutions to get your iPhone music playback up and running again.
Quick Fixes to Try
Before diving deep into troubleshooting, here are some quick and easy things to try that may get your music working again:
- Force restart your iPhone – Press and hold the Side/Power button and the Volume Up or Volume Down button at the same time until you see the Apple logo.
- Check for iOS updates – Go to Settings > General > Software Update and install the latest iOS version.
- Toggle Airplane mode on and off – Swipe down from the top right to open Control Center and toggle Airplane mode on and wait 30 seconds, then turn it off.
- Check app permissions – Make sure the Music app and other audio apps have permission to access your media library in Settings.
- Clean headphone jack/Lightning port – Use compressed air to clear out any dust or debris in the ports.
Investigating Music App Issues
If quick fixes don’t work, the next step is to dig deeper into issues specifically related to the Music app or other streaming apps you use for playback:
Update or Reinstall Music/Streaming Apps
Go to the App Store and check for any app updates available for your music apps. Also consider uninstalling the app and reinstalling the latest version. This can clear out bugs or glitches with the app itself.
Force Quit and Relaunch Music App
Double click the Home button and swipe up on the Music app preview to force quit it. Then go back to your Home screen and relaunch the Music app.
Enable Cellular Data or Wi-Fi
Streaming apps require an internet connection. Go to Settings > Music and turn on Cellular Data or Wi-Fi. For non-streaming apps, background downloads may require Wi-Fi.
Log Out and Log Back In
Open the app settings and log out of your account, then log back in. This can resolve account-related issues.
Clear App Cache and Data
Deleting the cache and app data for Music can get rid of corrupted files. Go to Settings > General > iPhone Storage, select the app, then tap Offload App or Delete App.
Check Subscription Status
Paid subscription streaming services may stop working if your subscription expires. Check your subscription status in iTunes/App Store > Subscriptions.
Audio Hardware Issues
Problems with your iPhone’s internal speakers, headphone jack, or Bluetooth can also prevent proper music playback:
Adjust Volume
Use the volume buttons to turn the volume up. Check volume levels in Control Center or Settings > Music.
Check for Blocked Speakers
Debris, dust, or lint can block the iPhone’s speakers. Clean any ports and grills with compressed air.
Test Different Headphones/Speakers
Try connecting different wired headphones, Bluetooth headphones, or external speakers. If they work, the issue is with your original headphones.
Check Bluetooth Connections
Go to Settings > Bluetooth and make sure your Bluetooth headphones or speakers are still paired and connected. Re-pair if needed.
Toggle Bluetooth Off and On
Turn Bluetooth off, wait 30 seconds, then turn it back on to refresh connections.
Update Bluetooth Device Firmware
Check with the device manufacturer for any firmware updates available for Bluetooth speakers/headphones having issues.
Check Headphone Jack for Obstructions
Carefully clean out the iPhone’s headphone jack with compressed air to check for lint, dust or debris inside.
Fixing Account and Library Sync Problems
Music and streaming services rely on proper account setup and library syncing between your iPhone and the cloud. Try these troubleshooting tips:
Check iCloud/iTunes Sync Settings
Go to Settings > [Your Name] > iCloud and make sure iCloud Music Library is enabled. Also check Settings > Music > Sync Library to enable syncing.
Authorize Computer with iPhone
If using iTunes, open it with your iPhone connected and go to Account > Authorizations > Authorize This Computer.
Update iCloud Storage
Buy more iCloud storage if you’re getting library sync errors. Go to Settings > [Your Name] > iCloud > Manage Storage > Change Storage Plan.
Reset iCloud Music Library
This resets and re-uploads your Music library to iCloud. Go to Settings > Music > Sync Library and tap Reset iCloud Music Library.
Enable Automatic Downloads
Go to Settings > iTunes & App Store and make sure Music is enabled under Automatic Downloads, to save Apple Music tracks for offline playback.
Troubleshooting Network and Internet Issues
Since music streaming relies on an internet connection, network-related issues can also prevent tracks from playing properly:
Check Network Connection Status
Go to Settings > Wi-Fi and confirm you have a strong Wi-Fi signal. If using mobile data, check for strong cellular service.
Reconnect to Wi-Fi Network
Turn Wi-Fi off, wait 30 seconds, then turn it back on to refresh the connection.
Restart the iPhone
Power the iPhone off completely, wait 30 seconds, then turn it back on to reset network hardware.
Reset Network Settings
This will wipe all Wi-Fi passwords and settings. Go to Settings > General > Reset > Reset Network Settings.
Update Carrier Settings
This can improve cellular data issues. Go to Settings > General > About and wait for the Carrier Settings update popup if available.
Testing in Safe Mode
Booting your iPhone into Safe Mode will disable all third-party apps and services to determine if they are causing the music issues:
- Fully power down your iPhone
- Press and hold the Power button until you see the Apple logo appear
- Immediately press and hold the Volume Down button until you see the Lock Screen
- Your iPhone will now be in Safe Mode
- Try using the Music app or playing audio tracks in Safe Mode
- Exit Safe Mode by powering your iPhone off and on again as normal
If music starts working properly in Safe Mode, then a third-party app is likely causing the issue. You can start isolating the problematic app by uninstalling recently added apps one-by-one.
Contacting Apple Support
If you still cannot resolve music playback problems on your iPhone, Apple provides complimentary technical support for troubleshooting:
Apple Support App
Open the Apple Support app and select Music > Not Working. Follow troubleshooting steps or request a callback from a support advisor.
Apple Support Website
Visit https://support.apple.com/music and browse support articles or contact Apple Support via chat or phone.
Genius Bar Appointment
Make an appointment at an Apple Store Genius Bar for in-person troubleshooting and repairs.
Authorized Service Provider
Find an Apple Authorized Service Provider for out-of-warranty hardware repairs and replacements.
Resetting the iPhone
If nothing else works, you may need to perform a factory reset to erase and reconfigure the software on your iPhone:
Backup Your iPhone
To avoid losing data, back up your iPhone to iCloud or your computer before resetting. Go to Settings > [Your Name] > iCloud > iCloud Backup > Back Up Now
Reset All Settings
This preserves your data but resets settings. Go to Settings > General > Reset > Reset All Settings.
Erase All Content and Settings
This erases all of your content and reinstalls iOS. Go to Settings > General > Reset > Erase All Content and Settings.
Restore Using Finder/iTunes
Connect your iPhone to your computer, open Finder/iTunes, and choose Restore iPhone. This reinstalls iOS and restores your backup.
Conclusion
Music playback problems on your iPhone can often be difficult to pinpoint due to the variety of apps, services and hardware features involved. By methodically working through audio settings, network connections, hardware issues, and app troubleshooting, you should hopefully be able to get your music working properly again.
Don’t hesitate to leverage Apple’s support resources as well if you are still experiencing issues. With proper troubleshooting steps and assistance from Apple, you will be back to enjoying your favorite music in no time.