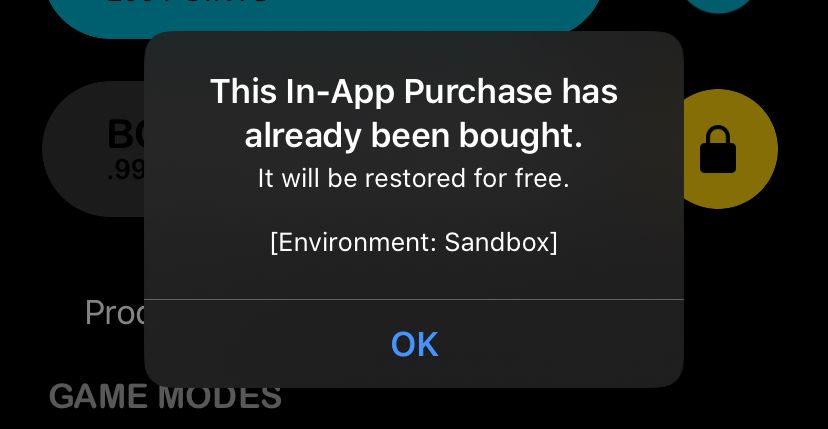In-app purchases allow users to unlock additional content or features within apps on iPhones and iPads. Sometimes, in-app purchases may not properly restore on your device for a variety of reasons. This can be frustrating when you’ve already paid for the content or feature.
There are several main issues that can prevent in-app purchases from restoring properly. Expired subscriptions, using different App Store accounts, app version mismatches, payment problems, and account restrictions are some of the most common reasons restore purchases fail. This article will explore these issues in-depth and provide potential solutions to get your in-app purchases working again.
Expired Subscriptions
One common reason Restore Purchases may fail is if the user’s subscription has expired. Apps with auto-renewable subscriptions allow users to pay a recurring fee for ongoing access. However, if the user cancels their subscription, access will eventually expire once the current period ends (Restore auto-renewable subscription). At this point, the app no longer has an active subscription tied to the user’s account, so Restore Purchases cannot automatically renew access.
Even though the subscription has lapsed, the app may still function for a while if it has not been reopened and checked for an active subscription. This “grace period” allows users time to resubscribe without immediately losing access. However, it also leads to confusion when users try to restore purchases for an expired subscription. The restore process cannot reactivate a subscription that is no longer valid (Re-purchasing an expired auto-renewable subscription). Users will have to subscribe again through the app to regain access.
To avoid this issue, apps should clearly communicate when subscriptions expire and immediately restrict access when the grace period ends. Before performing Restore Purchases, apps should check server records to see if there is an active subscription, rather than relying on previous local data. This will allow the app to accurately determine if Restore Purchases will succeed or fail.
Different App Store Accounts
One common reason restore purchases may not work properly is if you originally made the purchase under a different App Store account than the one you are currently using. The App Store ties in-app purchases to the specific Apple ID that was used at the time of purchase.
If you made the original purchase under Apple ID A, but are now signed into the App Store with Apple ID B, the app will not be able to match your current ID with the purchase record. Essentially, the app is looking for the purchase under ID B when it was actually made under ID A.
To fix this, you need to sign in to the App Store using the same Apple ID that was originally used to make the purchase. Once signed in with the proper account, try restoring purchases again from within the app. This should allow the app to match your Apple ID with the purchase record and restore access to your content.
The key is ensuring whichever Apple ID was used to first buy the in-app content is the one that is signed-in when you attempt to restore. Using mismatched accounts is a very common source of problems with restoring purchases.
App Version Mismatch
One common reason in-app purchases may fail to restore is if there is a version mismatch between the app version you originally made the purchase on and the current installed version. App developers sometimes remove old in-app purchase products or change product identifiers between major app versions. This can cause issues when trying to restore on a newer app version, as the current app no longer recognizes the original purchase data. If you receive a message about your purchase being from a different version, you’ll need to update to the version you originally bought the content on for restore to work. As noted in this Apple Support thread, you may be able restore your purchases by finding and installing the previous version of the app from your Purchase History in the App Store.
Payment Issues
One common reason in-app purchases may fail to restore is an issue with the transaction or payment method. According to Apple Support, if your payment was declined or did not go through successfully when you originally made the purchase, it will not be available to restore later (source). You will need to retry the purchase with a valid payment method.
Additionally, if you have switched payment methods or your card has expired since the original transaction, you may not be able to restore the purchase. Make sure the card you used originally is still valid and activated. You can update your payment information in your Apple ID account settings.
In some cases, there may be a hold on your card that prevents new purchases from being approved. Contact your bank to remove any blocks or holds that could interfere with in-app transactions (source).
Finally, your Apple ID account itself may have purchase restrictions if there has been suspected fraud. You would need to contact Apple Support to resolve any limitations on your account purchases (source).
Account Restrictions
Account restrictions set up through parental controls or Screen Time can prevent restore purchases from working properly. Parents often enable these restrictions to prevent children from making in-app purchases without approval. According to Apple Support, when Screen Time is turned on, it allows parents to restrict content, app purchases, and in-app purchases. This means any previous purchases made before the restrictions were in place would also be blocked when trying to restore them.
If you have parental controls enabled and are having trouble restoring purchases, check the settings to ensure “Allow App Purchases” and “Allow In-App Purchases” are toggled on. You can find these under Settings > Screen Time > Content & Privacy Restrictions. Without those enabled, any attempt to restore purchases will fail.
Outdated Payment Methods
One common reason for issues with restoring purchases on the App Store is if the payment method on file is outdated or no longer valid. This can happen if a credit card expires, is replaced, or has insufficient funds at the time of the restore purchase attempt. Attempting to restore a previous purchase with an outdated card will likely result in an error saying something like “Your credit card on file is expired” or “There is a problem with your payment method.”
To resolve this, you will need to update the payment information associated with your Apple ID account. The easiest way is to go to the Settings app, tap your Apple ID name, choose “Payment & Shipping”, and edit or add a new valid payment method 1. Be sure to remove any expired or invalid cards to prevent the App Store from trying to charge them by mistake.
Once the payment details are updated, you should be able to attempt the restore purchase again and have it work successfully. Keeping your payment methods current is crucial for seamless purchases and re-downloads from the App Store.
Incorrect App Information
One common reason for restore purchases to fail is if the wrong app information was entered during the original purchase. When buying an in-app purchase, the App Store relies on the app’s unique identifier and bundle ID to process the transaction. If this information is entered incorrectly or doesn’t match the app you are trying to restore purchases in, it can lead to errors.
For example, let’s say you originally bought an in-app purchase in “App A” which has a bundle ID of com.example.appa. However, when attempting to restore purchases, you open “App B” which has a bundle ID of com.example.appb. Even though these are different apps, you may expect restore purchases to work across both. But since the bundle IDs don’t match, the App Store has no record of your original purchase in App A and the restore process fails.
To avoid this, it’s important to double check you are restoring purchases in the exact same app where you originally made the transactions. The app title, developer name, and icon may look similar between apps, but the internal bundle ID is the key identifier. If restore purchases fails, make sure to open the original app you purchased in before trying again. Checking the app bundle ID in the Settings can help confirm you have the correct app.
According to Apple Support, “If you try to restore purchases but you’re in the wrong app, you won’t see your purchases” (Source). Reviewing your purchase history can also help determine which app you need to restore in.
Contacting Apple Support
If you’ve tried all the troubleshooting steps and Restore Purchases is still not working, contacting Apple Support directly can help resolve the issue. Here are the steps to reach out to Apple Support:
1. Open the Apple Support app on your iPhone or go to https://support.apple.com on your computer.
2. Click on the option for iTunes, App Store, or other purchases.
3. Select App Store/iTunes Store > Purchases, billing & redemption.
4. Choose the option that best matches your issue (for example, Purchase history or Can’t download previous purchase).
5. Follow the on-screen instructions to contact Apple Support via chat or phone. Be prepared to provide your Apple ID and password.
6. Explain your Restore Purchases issue in detail to the Apple Support agent. They can access your account and purchase history to further troubleshoot.
Contacting Apple Support provides you with personalized help to get Restore Purchases working again. The support agent can investigate why restoring is not working and make the necessary corrections so you can access your previous in-app purchases.
Summary
There are several potential reasons why an app’s in-app purchase restore may not be working properly on an Apple device. The main causes covered in this article include expired subscriptions, using different App Store accounts, app version mismatches, payment issues like insufficient funds or restrictions, outdated payment methods on file, and incorrect app information entered during purchase.
The key solutions involve checking subscription expiration dates, signing in with the same App Store account used originally, updating to the latest app version, resolving any payment problems, updating payment methods, double checking app identifiers, and contacting Apple support if issues persist. By reviewing these common troubleshooting tips, you can often get your in-app purchases restored so you can again access premium content.
In summary, app in-app purchase restore issues typically stem from subscription statuses, account conflicts, app versions, payment problems, or incorrect in-app purchase identifiers. Checking each of these categories thoroughly can help identify and resolve the underlying cause.