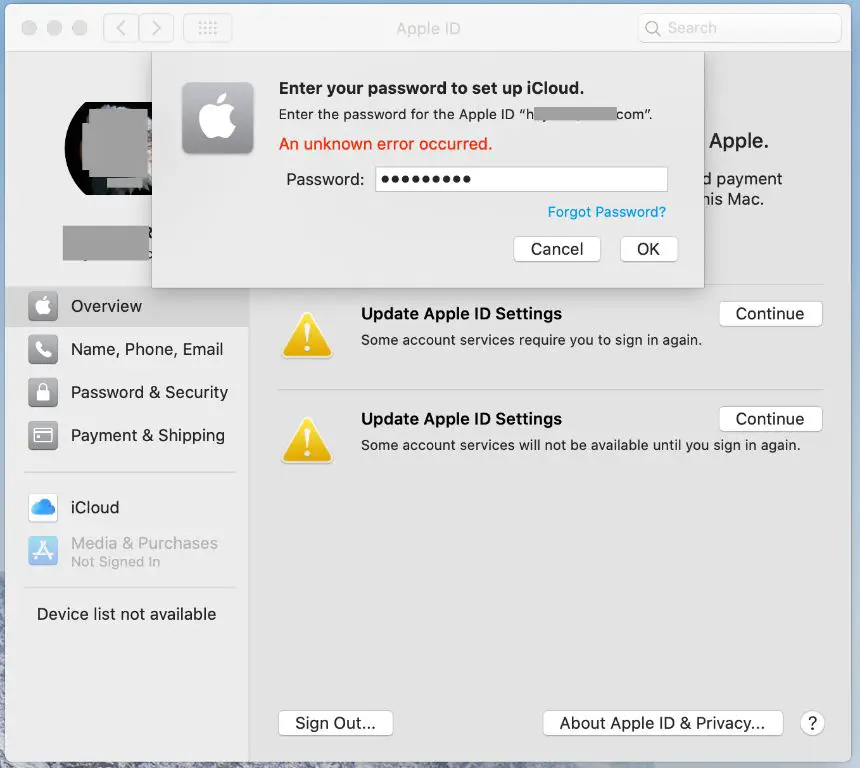Quick Answers
There are a few common reasons why you may see an unknown error when trying to use your Apple ID:
- Server issues on Apple’s end
- Connectivity problems on your end
- Incorrect password entered too many times
- Account security or verification issue
- Bug in the latest iOS/macOS update
What Does “Unknown Error Occurred” Mean?
The “unknown error occurred” message displays when trying to access or use your Apple ID in various apps and services. It is a generic error that could stem from different causes. The message typically shows up when the system encounters an unexpected problem and doesn’t know how to handle it.
Some examples of when you may see this error include:
- Trying to sign in to iCloud
- Making an iTunes or App Store purchase
- Downloading previously purchased content
- Accessing iCloud Drive files
- Setting up or using iCloud Keychain
- Updating iOS or macOS
The ambiguous “unknown error” makes it hard to pinpoint what exactly went wrong. But there are a few likely culprits to check.
Server or Connectivity Issues
Many errors tied to Apple services are due to problems on Apple’s end rather than the user’s device. Apple runs massive data centers to handle all iCloud and iTunes transactions. Occasionally, something goes wrong resulting in an outage.
Connectivity issues are another common source. This may relate to your Wi-Fi, mobile data, ISP, or some other network problem preventing your device from communicating properly with Apple’s servers.
Before troubleshooting on your device, it’s a good idea to check Apple’s System Status page. This shows the current status of their various services and any known issues. If you see a service marked in red or yellow, that’s likely the culprit behind your unknown error.
For connectivity, try toggling Airplane Mode on and off on your device. This will temporarily cut connections and restart your radios. An easy test is launching a browser and loading a non-Apple website. If you can’t access any sites, that points to a network issue versus an Apple account problem.
Incorrect Password Attempts
Entering the wrong Apple ID password too many times can trigger the error. This is usually accompanied by a message stating “try again later.” It’s a security measure to prevent unauthorized access.
After a certain number of failed attempts, Apple will lock access to the account for a period of time. This could range from a few minutes to a few hours. There’s no fixed reset timeframe. The lockout duration depends on factors like:
- Number of failed attempts
- Frequency of failed attempts
- History of failed attempts on the account
To avoid triggering this, double check that you’re using the correct password. If you have multiple Apple IDs, sign out and sign back in with the proper credentials.
If locked out, the only option is to wait until the lockout expires and try again later. Using trusted devices signed in to the Apple ID, like an iPhone or Mac, can bypass the restrictions during the lockout period.
Forgotten Apple ID Password
If you can’t recall your Apple ID password, you can reset it:
- Go to iforgot.apple.com
- Enter your Apple ID and complete the account verification steps
- Reset your password
- Use your new password to sign in
Resetting your password will also remove any unknown error caused by too many failed sign-in attempts.
Account Security or Verification Issues
Apple may block access to your account for security reasons. This could happen if Apple detects suspicious activity that might indicate unauthorized access attempts.
Enabling two-factor authentication adds an extra layer of security. But it also means Apple will sometimes need to verify your identity before allowing access. For example, entering a verification code sent to a trusted device or answering security questions.
If Apple is unable to verify your identity, you will see an unknown error when trying to use that Apple ID.
Check your account settings and trusted devices list. Make sure there are no unfamiliar device sign-ins or location changes. Also check for any alerts about attempted account resets or notifications that require action.
You may need to contact Apple Support directly to help resolve any account access limitations related to security concerns.
iOS or macOS Update Issues
Problems with iOS or macOS system updates can sometimes manifest as Apple ID errors. A buggy or incompatible update may prevent proper communication between your device and Apple’s servers.
If the issues started right after an OS update, check if others are reporting similar problems following the same update. Downgrading to the prior version of the OS can help confirm if the new update is the issue.
To downgrade iOS or iPadOS:
- Connect device to computer and open a Finder/iTunes window
- Under device summary, hold Option on Mac or Shift on Windows and click Update/Restore
- Select the IPSW file for the previous iOS version to install
For macOS:
- Go to App Store > Updates and click Update next to macOS name
- Hold Option and click Download and Install
- Select the prior macOS version from the available downloads
If reverting the OS update resolves the issue, you’ll need to wait for a future software update that hopefully fixes the bug. Contacting Apple Support can also help escalate a fix.
Clear Cookies and Website Data
As a troubleshooting step, clearing cookies and website data can sometimes resolve an unknown Apple ID error. This wipes cached data that may be outdated or problematic.
On iPhone or iPad:
- Go to Settings > Safari
- Tap Clear History and Website Data
- Choose time range to clear and confirm
On Mac:
- Open Safari browser
- Go to Safari > Clear History
- Select “all history” and confirm
After clearing cookies and data, restart your device and test accessing your Apple ID again.
Sign Out and Sign Back In
If your Apple ID becomes stuck in a problematic state, signing out and back in can reset everything.
To sign out on iPhone or iPad:
- Go to Settings > [your name]
- Scroll down and tap Sign Out
- Enter password and confirm signing out
On Mac:
- Go to Apple Menu > System Preferences
- Click Apple ID > Overview
- Click Sign Out button
After signing out, restart your device. Then sign back in with your Apple ID and password. This will re-authenticate your account and refresh your iCloud data.
Contact Apple Support
If you still see an unknown error after trying the above steps, you may need help directly from Apple.
Contact Apple Support via:
- Phone – 1-800-275-2273
- Chat online – getsupport.apple.com
- Schedule a callback or Genius Bar appointment
When contacting Apple, provide as many details as possible:
- What exactly were you doing when the error occurred?
- What device and OS version are you using?
- Did the error show up anywhere else or give additional details?
- Have you made any recent changes like iOS updates?
Apple Support can pull up your account history and logs to further diagnose the problem. They can also reset account settings or lift security restrictions on their end if needed.
Prevent Future Unknown Errors
While occasional unknown errors can be hard to avoid, there are steps you can take to minimize them:
- Use a password manager – Avoid incorrect password attempts by using a trusted tool like 1Password to store and fill your Apple ID password.
- Enable two-factor authentication – Adds extra account security, but requires having trusted verification devices on hand.
- Update software – Install the latest iOS/macOS versions to get Apple ID bug fixes.
- Check System Status page – Monitor for service issues before troubleshooting.
Backing up your iPhone or Mac regularly is also recommended to avoid data loss. This includes making regular iCloud backups as well as local Time Machine backups on Mac.
Understanding the main causes of unknown errors can help you resolve them faster. But if problems persist, don’t hesitate to contact Apple support to regain full access to your Apple ID and services.
Summary
- An “unknown error occurred” message appears when Apple’s servers encounter an unexpected issue handling an Apple ID request.
- Potential causes include server outages, network problems, account lockouts, update bugs, and security restrictions.
- Try solutions like checking system status, resetting network connections, clearing cookies/data, signing out and back in, downgrading software updates, and contacting Apple Support.
- Using password managers, enabling two-factor authentication, and running latest software can help minimize unknown errors.