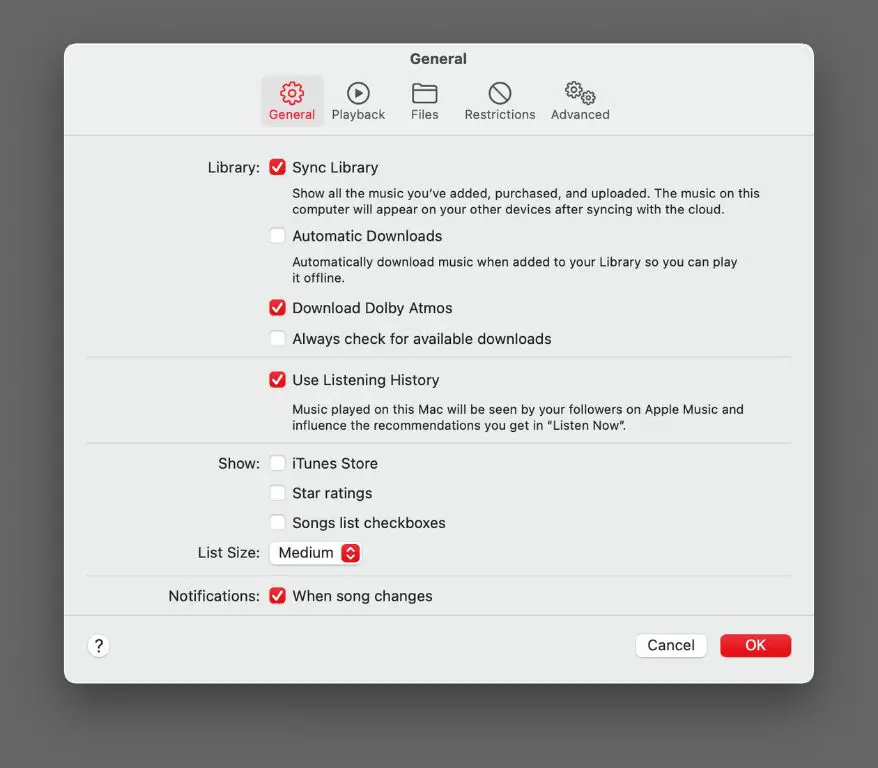Apple Music not playing on your MacBook can be frustrating, but don’t worry – there are several potential solutions you can try to get your music working again. In this comprehensive guide, we’ll walk through the most common reasons Apple Music may not be working and how to fix them.
Check your MacBook’s internet connection
The most obvious issue is an internet connectivity problem. Since Apple Music relies on streaming audio from Apple’s servers, you’ll need a stable, fast internet connection for it to work properly. Here are some things to check:
- Make sure Wi-Fi is turned on – open System Preferences > Network and verify Wi-Fi is enabled and connected to your wireless network.
- Restart your Wi-Fi router if you suspect an issue there.
- Connect your MacBook directly to your router via Ethernet cable.
- Toggle Wi-Fi off and on again on your MacBook.
- Forget the Wi-Fi network and reconnect if it’s acting flaky.
- Run a speed test to confirm your internet speeds are satisfactory.
- Temporarily disable any VPN connections which could be interfering.
- Reset your network settings under System Preferences > Network.
As long as you have a minimum of 5Mbps internet speeds, your connection should be sufficient for Apple Music. Faster is always better of course. If you’ve confirmed connectivity is not the problem, let’s move on to software issues.
Update your MacBook software
Having the latest MacOS and Apple Music updates can prevent bugs and playback issues. Here’s how to update:
- Open the App Store app and click Updates to install any pending macOS updates.
- Go to System Preferences > Software Update to check for macOS updates.
- Open the Apple Music app, click Account > Updates to update the app if needed.
- Restart your MacBook after updates to complete the installation.
Keeping your MacBook’s operating system and Apple Music app fully updated ensures maximum compatibility and prevents many annoying glitches from occurring.
Force quit and restart Apple Music
A simple app restart can clear out minor bugs that may be stopping your music playback. To force quit Apple Music:
- Click the Apple Music icon in your Dock to switch to the app.
- Press Command + Option + Escape to open the Force Quit menu.
- Select Apple Music and click Force Quit to force close it.
- Reopen Apple Music and try playing music again.
Restarting the app essentially gives it a fresh start, clearing out any memory issues. If that doesn’t work, restarting your entire MacBook is the next step.
Restart your MacBook
If force quitting Apple Music didn’t help, try restarting your entire MacBook:
- Click the Apple menu and select Restart.
- Wait for your MacBook to shut down and boot back up.
- Once restarted, open Apple Music again and test playing music.
Restarting your MacBook clears out system-level caches and resets all apps and services. This can resolve temporary glitches across macOS causing Apple Music issues.
Check your sound settings
Playback problems may actually be a sound output issue rather than an Apple Music issue per se. Here are some audio settings to verify:
- Open System Preferences > Sound and confirm your desired output device is selected.
- Check the output volume slider is turned up.
- Test that sound works with another audio app like iTunes or YouTube.
- Try disconnecting/reconnecting headphones and external speakers.
- If you’re using Bluetooth output, remove and re-pair the device.
Ensuring your MacBook’s sound settings are configured properly eliminates audio connectivity as a possible culprit.
Delete and reinstall Apple Music
If you’re still unable to get Apple Music working, a more drastic but effective fix is deleting the app entirely and reinstalling it. This will clear out any corrupt app data or settings that may be causing your issues with a clean slate.
To delete Apple Music:
- Locate the Music app icon in your Applications folder and drag it to the Trash.
- Open Finder and press Command + Shift + G to open the Go to Folder menu.
- Enter the path ~/Library/Application Support/ and delete the “Music” folder.
Now to reinstall a fresh Music app:
- Open the App Store and search for “Apple Music”
- Click Get to reinstall Apple Music.
- Once installed, open Apple Music and try playing music again.
With a brand new Apple Music app and cleared app data, any troublesome settings or corrupt files will be wiped out.
Sign out and back into Apple Music
If you believe your account or authorization settings may be the culprit, signing out and back in could reset things:
- Open Apple Music and click Account.
- Scroll down and click Sign Out to sign out of your Apple Music account.
- Close Apple Music completely.
- Reopen Apple Music and sign in again with your Apple ID.
- Retry playing music after signing back in.
This refreshes your account authorization with Apple Music servers and may resolve account-related problems.
Check Apple Music account and subscriptions
Speaking of accounts, issues like expired subscriptions can stop Apple Music playback. Double check these account details:
- Open the App Store and click your profile icon > View Information.
- Under Subscriptions, verify Apple Music is Active.
- If expired, resubscribe to Apple Music from this screen.
- Make sure your payment method is valid if it requires updating.
Having an active, paid Apple Music subscription is required for full music playback access beyond free trials and previews.
Verify iCloud Music Library is enabled
If you rely on iCloud Music Library for access to your music, ensure it’s properly enabled in Apple Music settings:
- Open Apple Music and click Account > Settings.
- Under Library, check that iCloud Music Library is toggled On.
- For good measure, toggle it Off and back On again.
This makes sure all your Apple Music tracks synced via iCloud Music Library are accessible as expected.
Authorize your computer for offline playback
If you frequently listen offline, your MacBook may need reauthorizing for offline playback:
- Open Apple Music and ensure you’re signed into your account.
- Click Account and select Authorize This Computer.
- Enter your Apple ID password to complete authorization.
This ensures your Music app has proper permissions for offline playback and downloads.
Reset Apple Music sync data
Corrupt sync data can sometimes occur, so resetting it may help if you use iCloud Music Library:
- Open Finder and navigate to ~/Music/Music/Sync Data
- Drag the files in this folder to the Trash to delete them.
- Restart Apple Music – it will re-sync and rebuild fresh sync data.
Deleting old sync data allows Apple Music to start from scratch with a clean slate.
Exclude Apple Music app from firewall
Third-party firewall or network security tools can sometimes interfere with Apple Music connections. Try adding Apple Music as an allowed app:
- Open your firewall app and find the app exclusion list.
- Add both “Music” and “iTunes” apps to the exceptions list.
- Restart your MacBook for the changes to take effect.
This prevents the firewall from blocking network access that Apple Music requires to function.
Check for macOS app conflicts
Rarely, other apps installed on your MacBook may conflict with Apple Music components. Apps known to possibly cause issues include:
- Antivirus tools like Norton, McAfee, Avast, etc
- VPN client apps
- Ad blockers like uBlock Origin
- Firewall apps like Little Snitch or Hands Off
- Proxy utilities or network modifiers
- Menu bar apps that interact with other apps
Try temporarily uninstalling or disabling any suspect apps and see if it makes a difference. Reinstall them afterwards one by one while testing Apple Music each time to pinpoint the conflict.
Check for OS-level audio conflicts
On rare occasions, system-level audio plugins can clash with each app’s audio. Try removing any audio plugin files that may be problematic:
- Open Finder and press Shift + Command + G to open the Go to Folder menu.
- Enter the path /Library/Audio/Plug-Ins/HAL/.
- Move all files out of this folder to another location for testing.
With audio plugins disabled at the system level, open Apple Music and check if playback is restored.
Update audio drivers
Outdated, buggy or incompatible audio drivers can also cause Apple Music glitches. Updating to the latest audio drivers may help:
- Open the App Store and install any macOS updates to get updated drivers.
- Visit your MacBook or audio chipset manufacturer’s website.
- Download the latest sound/audio drivers for your model.
- Follow instructions to install the new drivers.
- Restart your MacBook to complete driver installation.
The most recent drivers contain compatibility fixes and improvements that can resolve audio issues.
Exclude Apple Music from microphone access
The Apple Music app doesn’t need microphone access for basic playback. If it has permission, try excluding it:
- Go to System Preferences > Security & Privacy > Privacy tab.
- Select Microphone from the sidebar and check the app list.
- Find Music and deselect its microphone access checkbox.
- Restart your MacBook and test Apple Music afterwards.
This eliminates the microphone as a potential interference factor.
Check for macOS beta issues
If you’re running a beta version of macOS, bugs and conflicts are more likely until the OS is finalized. Try these steps:
- Back up your MacBook in case of issues downgrading.
- Go to System Preferences > Software Update.
- Click the macOS name and select the latest stable non-beta macOS.
- Download and install the macOS to downgrade from the beta.
- Test Apple Music again after downgrading.
Don’t run beta operating systems on your primary work MacBook to avoid potential app compatibility problems.
Check for Apple Music service outages
On very rare occasions, Apple Music or iCloud services may be experiencing downtime or outages. This would prevent access for everyone. Check their real-time status here:
If services show degraded performance or outages, that’s likely the cause – just wait for Apple to restore proper operation.
Contact Apple Support
If you still can’t get Apple Music working after trying all troubleshooting steps, reach out to Apple Support:
- Open the Apple Music app and click Account > Contact Apple Support.
- Explain the problem you’re experiencing with detail and steps attempted.
- Include screenshots or error messages you’re seeing.
- Apple can further troubleshoot or escalate more complex issues.
Apple Support has additional tools and resources available to get Apple Music problems resolved when all else fails.
Conclusion
Troubleshooting intermittent Apple Music playback problems involves methodically checking connectivity, settings, account access, software updates, audio components, and service status until the culprit is found. Frustrating playback issues can usually be resolved with one of the above fixes or tips. Persistent or complex problems may require working with Apple Support to investigate further. With the right troubleshooting approach, you can get Apple Music working smoothly again on your MacBook.