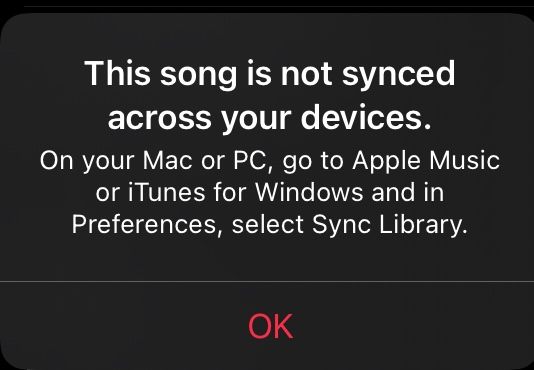It can be frustrating when songs purchased or downloaded through Apple Music do not properly sync across all of your devices. This issue prevents you from accessing your full music library on each device connected to your Apple ID and iCloud account. There are several potential reasons why Apple Music songs may not be syncing correctly across iPhone, iPad, Mac, Apple Watch, Apple TV, and other devices. Troubleshooting techniques exist to fix sync problems and restore your full Apple Music library everywhere.
Verify Apple Music Subscription
The first step is to check that you have an active Apple Music subscription on all your devices. Make sure each device is signed into the same Apple ID that the subscription is associated with.
On your iPhone, iPad, or iPod touch, go to Settings > [Your Name] > Subscriptions and tap on Apple Music. Verify that your subscription is active and not expired. According to Apple support, you may need to re-verify your student status if you have a discounted subscription.
Also check the Music settings on any Mac computers you use. Open the Apple Music app, click Account > View My Account and verify your subscription status. Make sure you are signed in with the same Apple ID on all devices.
If the subscription is not active on a device, sign in with the proper Apple ID that has the subscription. This should resolve any issues caused by using different accounts on different devices.
Check iCloud Settings
One of the first troubleshooting steps to take when an Apple Music song is not syncing across devices is to confirm that iCloud Music Library is properly enabled. iCloud Music Library allows your Apple Music content to be stored in iCloud and accessed by all of your devices logged into the same Apple ID.
To check that iCloud Music Library is turned on, go to Settings > Music on each device and look for the “Sync Library” or “iCloud Music Library” option. Make sure this is toggled on. You may need to tap your profile or Apple ID first at the top of Settings.
If iCloud Music Library is disabled on any devices using the same Apple ID, this can prevent songs and downloads from properly syncing everywhere. Double check that it is enabled on all iPhones, iPads, Macs, PCs, and other platforms accessing your Apple Music collection.
Once confirmed enabled across devices, if the song is still not appearing, proceed with additional troubleshooting steps, as an iCloud Music Library mismatch is likely not the cause.
Update Software
One potential cause of music not syncing properly across Apple devices is outdated software. To resolve this, first make sure all of your devices are running the latest iOS or macOS version.
On iPhone or iPad, go to Settings > General > Software Update to check for and install any available updates. On Mac, go to System Preferences > Software Update. Install any updates listed to get the latest iOS or macOS version.
Apple frequently releases software updates that include bug fixes and improvements for Apple Music and iCloud syncing. Running an outdated version of iOS or macOS can sometimes lead to issues with music libraries syncing properly.
According to Apple’s support site Use Sync Library with your Apple Music subscription, “Upgrading to the latest version of iOS, iPadOS, macOS, or iTunes can help”. Keeping your software up to date is an important step in troubleshooting sync issues.
Restart Devices
One potential solution to resolve Apple Music sync issues across devices is to restart all devices and the router to refresh connections. According to a post on Apple’s discussion forums, restarting all devices can help sync music libraries when Apple Music is not syncing properly. Restarting devices essentially clears out any errors and resets all connections. This includes restarting your iPhone, iPad, Mac, Apple TV or other devices using Apple Music, as well as restarting your wireless router. After restarting, open Apple Music on one device first and ensure your library loads fully. Then open Apple Music on your other devices and see if the sync issue is resolved.
Restarting devices gives them a fresh start which can clear up any software bugs or errors preventing music from syncing. It also resets network connections between devices and the router which may fix any underlying connection problems. This quick and easy troubleshooting step is one of the first things to try if you notice Apple Music is not syncing libraries across iPhone, iPad or other devices as expected.
Disable and Re-enable iCloud Music
One solution that may resolve the issue of songs not syncing properly across devices is to turn iCloud Music Library off and then on again. To do this:
- On your iPhone, iPad or iPod touch, open the Settings app.
- Tap on your name at the top of the menu.
- Tap on iCloud.
- Under Apps Using iCloud, find Music and tap on it.
- Toggle the switch for iCloud Music Library to the OFF position. Wait a few seconds.
- Then toggle iCloud Music Library back ON. This will prompt your music library to re-sync from iCloud.
Allow some time for your music library to upload and re-download. Then check if the issue is resolved and the song now properly syncs across your devices. Toggling iCloud Music Library off and on essentially re-sets it, which can fix sync issues like this.
Delete and Re-download Song
If a song is not syncing properly across your devices, one troubleshooting step is to completely remove the song from your library and then re-add it. Here are the steps:
- Open the Apple Music app on your iPhone or iPad.
- Go to Library and tap on Downloaded to see your downloads.
- Find the song that is not syncing properly and tap on the 3 dots next to it.
- Tap on Remove Download. This will delete the downloaded file from your device.
- Next, go to the song page in the Apple Music app and tap on the 3 dots again.
- Choose Remove from Library. Confirm removing it.
- The song will now be completely removed from your Apple Music library.
- Go to the Apple Music store and find the song again. Tap on the + icon to re-add it to your library.
- The song will now download again to your device. Check if it syncs properly across your other devices.
Removing the song completely and re-adding it often resolves sync issues. If the problem persists, you may need to try additional troubleshooting steps.
Reset iCloud Music Library
Sometimes issues with song syncing across Apple devices can be fixed by fully resetting your iCloud Music Library, which will delete the old library and create a new one. According to this Apple support thread, the steps are:
1. Disable iCloud Music Library on all your devices by going to Settings > Music and toggling off iCloud Music Library.
2. On your computer, log into your Apple ID account page at appleid.apple.com. Go to Manage > Music.
3. Deauthenticate your computer. This will sign you out of the iTunes Store.
4. Reauthenticate your computer and enable iCloud Music Library again on each device. This will rebuild your iCloud Music Library from scratch, which should resolve any syncing issues.
The process may take some time as it re-uploads your entire music library, but is often an effective troubleshooting step for sync problems. Be sure to have a good internet connection, and don’t interrupt the process. When it’s complete, your songs and playlists should be correctly synced across your Apple devices again.
Contact Apple Support
If the above troubleshooting steps do not resolve the issue of Apple Music songs not syncing across your devices, it’s best to reach out to Apple Support for further help.
You can contact Apple Support in a few ways:
- Use Apple’s online support tools to chat or call an Apple Support advisor.
- Make a Genius Bar appointment at your local Apple Store for in-person support.
- Tweet @AppleSupport to receive help over Twitter.
When you contact Apple Support, be prepared to provide:
- The Apple ID you use for iCloud and Apple Music.
- An overview of when the issue started occurring.
- Details about the troubleshooting steps you’ve tried.
Apple’s support team can review your iCloud settings, Apple Music subscription, and devices to identify why songs are not syncing properly. They may have additional advanced troubleshooting tips to try on your end, or can escalate the issue if needed. Contacting their experts directly is the best way to get assistance if you cannot resolve the music syncing problem on your own.
Summary
In summary, there are a few main solutions to try if you get the message that a song in Apple Music is not syncing across your devices. First, make sure you have an active Apple Music subscription, as syncing requires a paid membership. Check that iCloud and iCloud Music Library are enabled correctly in your settings on all devices. Updating to the latest software version can also help resolve any syncing issues.
If those basic steps don’t fix it, try disabling and re-enabling iCloud Music, deleting the song and re-downloading it, or resetting iCloud Music Library entirely. As a last resort, contact Apple Support for further troubleshooting. iCloud syncing is an integral feature of Apple Music, allowing you to access your full music library seamlessly across iPhone, iPad, Mac and more. With some troubleshooting, you should be able to resolve any messages about songs not syncing and enjoy Apple Music without limitations.