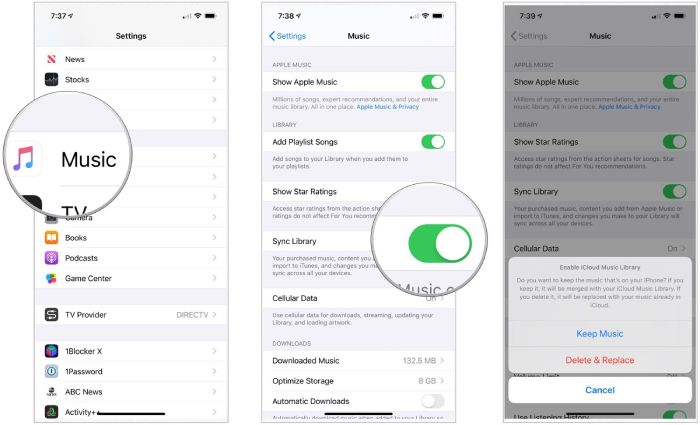Apple Music is Apple’s music streaming service that gives users access to over 90 million songs. iCloud Music Library is a feature of Apple Music that allows users to sync their personal music libraries across devices. When enabled, iCloud Music Library will match songs in a user’s library with songs in the Apple Music catalog. Any music that is not matched is uploaded to iCloud so it can be streamed on any device signed into the same Apple ID.
iCloud Music Library aims to provide seamless syncing and access to a user’s entire music collection across iPhones, iPads, Macs and more. However, sometimes issues can occur where Apple Music gets stuck on “Connecting Your Sync Library” when trying to enable iCloud Music Library.
Common Causes
One common cause of Apple Music getting stuck on “Connecting your sync library” is WiFi or internet connectivity issues. If you are experiencing problems syncing your Apple Music library over WiFi, it could be due to a few reasons:
Bandwidth, speed, or traffic on your WiFi network may be preventing Apple Music from syncing properly. Heavy usage from multiple devices connected to the same network can congest the bandwidth and lead to syncing problems with Apple Music (Source). Try disconnecting other devices from your WiFi or upgrading your internet plan to improve bandwidth.
Your WiFi router settings may need to be reset to refresh the connection. Try unplugging your router for 30 seconds before plugging it back in to reset the network settings (Source). This can clear up any network connectivity issues that are preventing Apple Music from syncing.
If you are connecting to public WiFi or a WiFi network that requires additional sign-in, Apple Music may fail to sync properly. Make sure you are connected to a private WiFi network that does not require any secondary logins or splash screens (Source). Apple Music syncs best on your home or office WiFi network.
Signing In and Out of iCloud
One common cause of Apple Music getting stuck on “connecting your sync library” is issues with signing in and out of iCloud. Apple Music relies on your iCloud account to sync your music library across devices. If you are signed out of iCloud on one device but signed in on another, it can cause syncing problems.
Some users have reported this issue occurring after signing in and out of iCloud, or switching between multiple iCloud accounts. According to Apple Support, it’s important to sign in to iCloud with the same Apple ID across all your devices that use Apple Music [1]. If you sign out on one device, it will no longer sync properly until you sign back in with the same account.
To resolve this, try signing out of iCloud completely on all your devices, restarting them, and then signing back in with your primary Apple ID. Make sure Find My iPhone is enabled during setup as this reconnects you with your existing iCloud Music Library. This should re-establish the proper iCloud connection and get Apple Music syncing again.
Large Music Libraries
One common cause of Apple Music getting stuck on “connecting your sync library” is having an exceptionally large music library. Apple Music is designed to sync your entire library across devices, including any songs purchased outside of Apple Music. However, libraries with over 100,000 songs can sometimes cause issues.
If you have a large personal library of music, the initial sync process may get stuck or time out before completion. Even after initially syncing, changes and updates to a massive library can cause ongoing sync problems. Apple Music may have trouble fully indexing and matching a library of that size across all your devices.
Some users have reported issues with libraries over 50,000 songs, though the threshold can vary. According to discussions on Apple’s support forums, libraries over 100,000 songs frequently have problems fully syncing (source).
If you suspect your large music library is preventing Apple Music from syncing properly, you may need to try deleting and re-downloading your library. Or consider partitioning your library across multiple Apple IDs. As a last resort, prune your library size by deleting songs you no longer listen to.
Corrupt Data
One common cause of Apple Music getting stuck on “Connecting Your Sync Library” is corrupt data in the music library. This can happen for a variety of reasons, such as syncing issues, improper shutdowns, outdated software, or general data corruption over time. According to discussions on the Apple forums, corrupted files in iCloud Music Library can prevent it from properly syncing and connecting.
When data corruption occurs, it can cause songs to be unplayable, disappear from your library, or lead to playback stopping unexpectedly. As noted in this Apple forum thread, users have reported songs that previously played fine suddenly not being found on their devices after syncing. This is a sign of potential corruption.
To resolve corrupt data issues, you may need to contact Apple support to diagnose and repair your music library data. Resetting or refreshing the entire Apple Music library may be required to fix corrupt files. You can also try disabling iCloud Music Library and re-enabling it, which forces a fresh sync. But for severe corruption, professional help may be needed.
Outdated Software
One common reason for Apple Music getting stuck on “connecting your sync library” is having outdated software on your iPhone, iPad, Mac or PC. Apple Music requires iOS 13.4 or later, iTunes 12.10.4 or later, or the latest version of the Apple Music app for Android. If you are running older software versions, they may not fully support syncing your library with Apple Music (Apple Support).
For example, iOS 9 and earlier do not support Apple Music at all. So if you have an older device like an iPhone 4s still running iOS 9, it will not be able to sync your library (Discussions).
Likewise, iTunes 12.6 and earlier may cause sync issues with Apple Music libraries. Updating to the latest version of macOS and iTunes is recommended (Discussions).
Overall, ensuring your devices and apps are updated to the latest versions is an important step in troubleshooting Apple Music sync problems.
Solutions
If your Apple Music is stuck on “Connecting Your Sync Library”, there are a few things you can try to get it working again:
First, check that your internet connection is working properly. Apple Music relies on an internet connection to sync your library between devices. Make sure Wi-Fi is turned on and connected on all devices. Also try disconnecting and reconnecting to Wi-Fi or switch to a cellular data connection if available.
Next, you can try signing out of iCloud on your iPhone, iPad or Mac and then signing back in. This reconnects your device to Apple’s servers and restarts the syncing process. Go to Settings > [your name] > iCloud > Sign Out. Then sign in again with your Apple ID and password.
As another troubleshooting step, you can disable iCloud Music Library and then re-enable it. On your iPhone or iPad, go to Settings > Music and toggle off iCloud Music Library. Restart your device, then turn iCloud Music Library back on. This forces your music library to be re-uploaded and matched with Apple’s servers.
If you are still unable to resolve the issue, it’s best to contact Apple Support directly for help troubleshooting and fixing your stuck Apple Music sync.
Sign Out and Back into iCloud
One common cause of Apple Music getting stuck on “connecting your sync library” is an issue with signing in and out of iCloud. According to this Apple discussion thread, some users have trouble logging into Apple Music after putting in their credentials because nothing happens after hitting login. The modal just disappears without actually signing them in.
The solution in this case is to sign fully out of iCloud on all devices, and then sign back in. Apple provides instructions on how to sign out and back into iCloud if you are having trouble. This resets the authentication and clears up any corrupted tokens that may be preventing Apple Music from connecting properly.
Be sure to sign into iCloud with the same Apple ID you use for Apple Music. Give the sync some time after logging back in to fully reconnect. This iCloud re-authentication often resolves the stuck “connecting” message in Apple Music.
– Disable and Re-enable iCloud Music Library
One solution that often resolves the issue of Apple Music getting stuck on “connecting your sync library” is to disable and then re-enable iCloud Music Library. Here are the steps:
- Go to Settings > [Music](https://discussions.apple.com/thread/251074346) and toggle off Sync Library.
- You will get a warning that this will delete any Apple Music downloads. Tap Turn Off.
- Once iCloud Music Library is disabled, go back and toggle Sync Library back on.
- Your Apple Music library will begin re-syncing. Allow time for this process to fully complete.
Disabling iCloud Music Library resets the connection and forces a fresh sync when you re-enable it. In many cases, this resolves any issues that were causing Apple Music to get stuck on “connecting.” Make sure to wait for the full sync to complete before testing Apple Music again.
Contact Apple Support
If all else fails, contacting Apple Support directly can help resolve sync issues. Apple’s customer service team has extensive experience troubleshooting iCloud and Apple Music problems. They can access diagnostic tools and customer records that aren’t available to individual users.
Before contacting support, make sure you have tried the self-help options above. Also, know your Apple ID login details and be ready to provide information about your devices, operating system versions, and other relevant background. With an open and collaborative approach, the Apple support team can usually get to the bottom of sync problems.
Though web/chat support is available, for complex sync library issues, it is best to request a callback from an AppleCare advisor. They can screenshare to observe the issue in real-time. The advisor can then use their expertise to fix corrupted data, adjust hidden settings you can’t access yourself, or find workarounds specific to your situation.
With hands-on support from an expert advisor, even stubborn sync failures can typically be resolved. Apple provides this one-on-one service free for limited issues, and paid support plans are available for more in-depth troubleshooting. So don’t hesitate to contact Apple Support if you’ve tried the standard fixes without success.