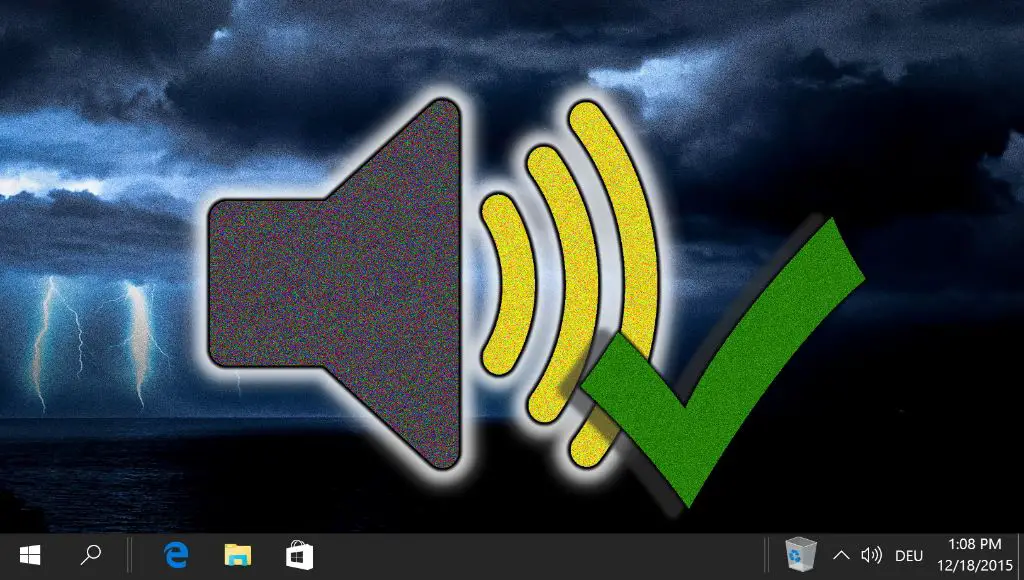Audio crackling can be caused by a number of issues, ranging from problems with the audio source to hardware problems with your speakers or headphones. By understanding the various causes, you can systematically troubleshoot the issue and resolve it.
Quick Overview of Main Causes
Here are some of the most common reasons why you may hear crackling or popping sounds in your audio:
- Faulty audio cable connections – Loose or faulty cables between your source device and speakers/headphones can cause intermittent audio cuts or cracks.
- Dirty audio ports and connectors – Dust, debris and corrosion on headphone jacks, charging ports or audio sockets can cause poor connectivity.
- Audio driver issues – Outdated, corrupt or incompatible audio drivers can produce a range of audio anomalies.
- Problems with the audio source – The actual digital audio files themselves may have artifacts or encoding errors that cause pops and cracks.
- Interference and background noise – Nearby electrical devices can cause interference that gets amplified as crackling sounds.
- Speakers/headphones hardware issue – Damaged or blown speakers and headphone elements can distort and crackle.
- Power supply issues – Insufficient, unstable or noisy power supply to speakers can introduce distortion.
- Software settings – Misconfigured audio settings, invalid sample rates or corrupt presets can affect playback.
- Processor overload – Heavy multitasking and resource-intensive apps can starve the audio processor, degrading audio quality.
Diagnosing the exact problem requires a process of elimination. We will explore each of these causes in detail across the sections below.
Cause 1: Faulty Audio Cable Connections
If you hear frequent crackling noises or cutouts in sound when listening through speakers or headphones, the first thing to check is the physical audio connections between the sound source and output device.
Loose, frayed or damaged cables are a common cause of audio glitches and distortions. Even cables that appear intact externally may have internal wire breaks that affect signal transmission.
Faulty connections disrupt the continuous analog waveform of the audio signal, introducing pops, clicks and crackles. This can happen when:
- A 3.5mm audio jack is not fully inserted into a port and makes intermittent contact.
- Speaker wire terminals that connect to the amp are corroded or loose.
- HDMI, optical, coaxial or RCA digital audio cables are either damaged or loosely fitted.
- Adapter cables like 3.5mm to RCA are of poor quality or don’t connect properly.
- Cables have breaks, tears or crimps that sever the wire.
To rule out cable issues, first firmly reconnect all unsecured connections. Check for any debris or corrosion on plugs and ports. Try swapping out suspect cables with new ones if available. Test audio playback again while gently wiggling connections to isolate any glitchy cables.
If the issue persists across different cables, the problem likely lies elsewhere. If it disappears after cable corrections, you’ve found the culprit.
Cause 2: Dirty Audio Ports and Connectors
Crackling and intermittent audio could also arise from contamination of the ports and connectors involved. Dust, pocket lint and moisture in headphone jacks can cause poor contact with plugs. Oxidation and corrosion on charging ports can also introduce noise in digitally connected headphones and speakers.
Check closely for any debris, dust or moisture deposits inside the headphone jack, charging port or audio-out socket that you are connecting to. Clean out any visible contaminants gently using compressed air, a toothpick or non-metallic pick. Be very careful not to damage any internal contacts.
For oxidized ports, use electronics contact cleaner spray and a swab to gently clean the port opening. Don’t force the swab inside as you risk further damage. A charging port may need deeper cleaning, which is best left to technical professionals.
After cleaning connectors, check audio playback again while gently wiggling plugs in the port. If the issue reduces significantly, contamination was the likely issue. Be sure to use plugs gently in ports to reduce friction and future buildup of lint and grime. Consider using a headphone port plug protector when not in use.
Cause 3: Audio Driver Issues
The audio driver is the software that allows the operating system to interface with the audio hardware. Outdated, buggy or mismatched drivers can manifest in various audio artifacts like crackling, distortion and lag. This applies to drivers for sound cards, onboard audio chips, headphones, speakers and other playback devices.
If your system’s audio drivers haven’t been updated in a while, downloading the latest versions from the device manufacturer’s website may resolve crackling issues. Updated drivers have bug fixes, performance improvements and better compatibility.
Try uninstalling the current audio drivers through Device Manager, reboot the system and allow fresh drivers to install automatically. Damaged driver files can get replaced this way.
For external devices like headphones, install drivers provided by the manufacturer if available, or generic drivers for that class of device. Conflicts between system and device drivers can be eliminated by removing one of the paired drivers.
Check that the default sound playback device selected in Audio settings has the appropriate, functioning driver. If sound issues persist through multiple driver configurations, there may be a hardware or settings-related issue.
Cause 4: Problems with the Audio Source
Apart from system and connectivity issues, the audio files themselves could be the issue. Damaged, corrupted or poorly encoded source files can have artifacts and anomalies that cause popping and crackling.
Try playing back different audio sources like music files, streaming audio, games and video audio tracks. If crackling persists across sources, it is less likely a file issue.
However, if the problem is isolated to a few files only, the tracks may have errors. Replacing them with a good quality re-encode or download may resolve such file-specific issues.
Heavily compressed audio formats like low-bitrate MP3s can have encoding defects that manifest when played. Using uncompressed or lossless formats like WAV and FLAC can avoid this.
Checking file integrity via checksums or re-encoding from lossless masters can weed out file corruption. Running files through audio repair software may fix issues by interpolating and smoothing over glitches.
Cause 5: Interference and Background Noise
Nearby electrical devices, cables and appliances can introduce electromagnetic interference that manifests as static, buzzing and crackling. This coupled signal gets induced in audio paths through close proximity.
Sources like fluorescent lighting, motors, microwaves, refrigerators, AC units and wiring act as radio frequency emitters. The effect is worse with unshielded cables or poor grounding. Even stray signals from a nearby TV or computer can be a source of interference.
To isolate interference, turn off or unplug nearby appliances one by one while checking for reduction in buzzing. Move audio cables away from power cables and electrical sources as able. Use shielded, grounded cables in 3-prong outlets to provide noise shielding.
Ferrite beads on cables, line-out ground loop isolators and EMI suppressors can filter interference in cabling. Speaker pops and crackles may need power conditioners or isolation transformers for suitable electrical separation. Proper cable shielding and grounding is key to rejecting noise pickup through air and conduits.
Cause 6: Speakers/Headphones Hardware Issue
The speakers or headphones themselves could develop physical defects that cause sound distortion and crackling even with pristine input signals.
Speaker cone tears, coil damage, blown capacitors, shorted wiring and detachment from frames are common failure modes. Earphones can sound distorted from torn diaphragms, damaged voice coils or detached magnet assemblies. Issues are exacerbated over time due to heat, humidity and mechanical stresses.
Switch speakers/channels to isolate the problem to one side. Check for any visible damage on speakers like dents, holes or detached parts. Replace blown fuses and check driver impedance for gross mismatch. Earphones may need replacement if internally damaged.
If speakers sound muffled or crackling beyond a certain volume, the amp may be clipping from overdriving damaged speakers beyond capacity. Operating speakers at high volumes for long periods accelerates wear and tear. Reduce playback levels to improve lifespan.
Refurbishing worn speakers requires technical skills like re-coning and soldering. At a certain point, getting new speakers/headphones may be the practical solution.
Cause 7: Power Supply Issues
Speakers and amplifiers need stable, clean power to function properly. Insufficient current, AC ripple, spikes and radio frequency interference on the supply line can all introduce audible artifacts.
Check that the voltage rating on the power brick or wall wart matches the speaker’s requirements. Inspect the power adapter for any damage or heating, which indicates a faulty unit. Swap in replacements to test if issues persist.
Sudden loud pops can occur when power is connected, especially with ungrounded outlets. Use a properly grounded 3-prong outlet wherever possible for safety. Connecting multiple high-wattage amplifiers on the same circuit can also overload outlets.
Isolate power-related issues by running speakers via clean benchtop supplies or isolated transformers. High quality surge protectors, power conditioners and UPS systems help regulate dirty AC mains power and provide backup.
Switched-mode power supplies can inject high frequency whining noises. Linear regulated or laboratory grade power supplies reject ripple and noise significantly. Optical or USB-powered speakers avoid wall power issues for desktop use.
Cause 8: Software Settings
Misconfigured software and audio settings can easily cause crackling, choppy or distorted playback. Here are some things to check:
- Invalid sample rate – Audio files have embedded sample rates like 44.1kHz. Output devices have optimal rate ranges they support. Mismatch between the two causes resampling errors.
- Format mismatches – Attempting to play uncompressed audio via low bandwidth bluetooth causes choppy playback. HDMI may downsample surround audio if receiver is stereo-only.
- Effects processing – Environment effects like virtual surround and EQ presets can distort audio if poorly implemented.
- Volume levels – Overdriving software volume past 100% leads to clipping and distortion.
- Software glitches – Bugs in media players and drivers can garble, loop or misplay audio.
- Cyberlink PowerDVD issues – This media player has known issues with audio clicking and lag.
Double check that audio settings match supported rates and formats across source, cables, outputs and receiver gear. Disable any unnecessary effects. Set system volume below maximum. Update players and apps to fix bugs. Consider toggling hardware acceleration in apps if available. Switch between media players like VLC, Media Player Classic and MPC-HC to isolate software-specific issues. Reinstall or update audio drivers as well.
Advanced users can try debugging via latency monitoring tools. Try isolating process threads causing high DPC latency using LatencyMon. This points to processes disrupting normal audio operation.
Cause 9: Processor Overload
Digital audio playback places continuous demands on the CPU for sampling, decoding, processing and buffering. Insufficient processor bandwidth available can lead to errors and artifacts.
Heavily overloaded system resources from demanding apps end up starving the sound card and audio pipeline. GPU-intensive graphics and games, media encoding, multiple browser tabs and background services can swamp processors.
Check your CPU usage levels in Task Manager while playing back audio. Consistently high usage above 90% indicates an overloaded system. Apps consuming high CPU are highlighted.
Close unnecessary apps and processes to free up resources. Turn off heavy background tasks like backups and downloads temporarily. Shut off resource-hogging app effects. Optimize encode settings for lower CPU usage. Upgrade to more powerful multicore processors for demanding workloads.
Using dedicated sound cards with onboard audio processing reduces system strain. Disabling processor throttling forces full speeds. Changing Windows power plan to High Performance helps reduce audio stuttering. Updating drivers and firmwares optimizes compatibility and performance.
Conclusion
Crackling and distorted audio has multiple possible causes. Follow a process of elimination to identify the specific problem:
- Inspect connections, wires and ports for physical damage, corrosion and debris. Clean or replace faulty cables and connectors.
- Update audio drivers and configure optimal settings that match your gear.
- Isolate and replace damaged, corrupted or poorly encoded audio sources.
- Reduce interference by distancing wires from electrical devices. Use shielded, grounded wires and surge protectors.
- Check speakers and headphones for blown components. Replace or repair drivers.
- Verify power supply rating, stability and ripple rejection for speakers.
- Update media players. Toggle hardware acceleration in apps if available.
- Free up system resources being hogged by background processes and heavy multitasking.
With persistence and care, you can troubleshoot even tricky, intermittent crackling issues. Pay attention to correlations between usage conditions and the problem occurring. Keep audio components and connections clean and robust to prevent recurrence. In severe cases, replacing aging audio gear may be the long-term solution.