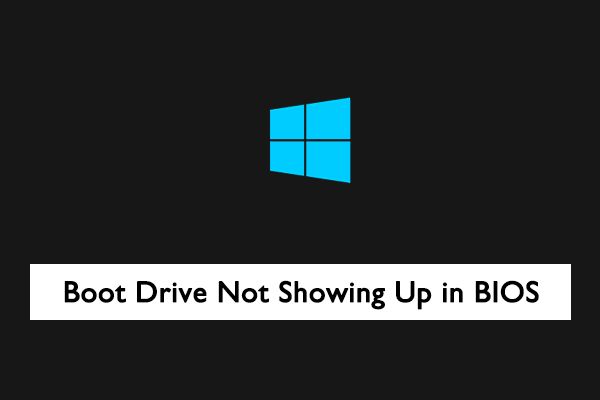There are a few common reasons why your BIOS may not be detecting your boot drive on startup:
Drive Not Properly Connected
First, make sure your hard drive or SSD is properly connected to the motherboard. The drive needs to be securely plugged into the SATA port on the motherboard. Check that the SATA data and power cables are firmly inserted into the drive and motherboard. Reseat the cables or try a different SATA port if needed. The drive will not be detected if there is a loose connection.
Drive Not Enabled in BIOS
Next, enter your BIOS settings (by pressing the BIOS key during boot, such as F2, F10 or Delete) and check that your hard drive is listed under the “Boot” or “Boot Priority” menu. Make sure it is enabled and listed as the first boot device priority. Some BIOS have an option to disable certain drives, so verify it is not disabled. Save changes and exit BIOS to see if it detects the drive on reboot.
Drive Not Detected Due to Damaged Cables
Damaged SATA cables can prevent your drive from being detected. Try replacing the SATA cables, both power and data, with new cables to rule out a bad cable connection. Cables can wear out over time and cause intermittent detection issues.
Faulty or Unpowered SATA Ports
Check in BIOS that the SATA ports are enabled and operational. There may be options to enable or disable certain SATA ports. Try connecting the drive to a different SATA port on the motherboard, preferably the primary port SATA 0 if possible. Also try using a different SATA power cable from your power supply to ensure the drive is getting consistent power delivery.
Drive Not Spinning Up
Place your hand on the drive during boot up to feel if it is spinning up. spinning up. You should feel and potentially hear the platters spinning inside the hard drive enclosure. If the drive is not spinning up, the BIOS will not detect it. Potential causes include a failed drive motor or controller, a seized spindle, or a stuck actuator arm preventing the disks from spinning up to operating RPM speed.
Corrupted Drive Partition Table
If the drive’s partition table has become corrupted or damaged, the BIOS may not be able to properly detect the boot partition. You can try repartitioning the drive using Windows Disk Management or a GParted live CD. This will recreate a fresh partition table which should allow BIOS detection again. Back up any important data first before repartitioning.
Failed Drive Electronics
Failed drive electronics such as the controller chip, interface adapter or PCB can prevent the BIOS from communicating with the drive properly. If the main controller circuitry fails, the drive will typically not be detected. At that point, data recovery would require professional help to repair or transplant the drive’s components.
Drive Not Detected in UEFI Mode
With UEFI-based BIOS, hard drives must use the GPT partitioning scheme to be detectable as a UEFI boot device. MBR drives will only be detected in Legacy BIOS mode. Check that your drive is using GPT instead of MBR if running UEFI. You may need to convert the drive to GPT.
Loose Drive Power or Data Connectors
Loose pin connections on the hard drive’s power or data interface connectors can prevent proper electrical contact. This can occur if the drive was improperly plugged in or connectors got bent or damaged. Examine the SATA data and power connector pins for any bent pins or damage. Straighten pins carefully using tweezers. The connector ports should feel tight when plugging in cables.
Outdated BIOS/Firmware
An outdated system BIOS or drive firmware can sometimes cause compatibility issues resulting in the drive not being detected. Update to the latest BIOS/UEFI and firmware versions for your motherboard and storage drive. Newer revisions often resolve disk detection bugs and add support for new drives.
Faulty Motherboard SATA Ports
Rarely, defective SATA ports on the motherboard itself can prevent drive detection. If possible, move the drive to a different SATA port on the board. If it is then detected, the original port may be bad. Contact the manufacturer about motherboard RMA for SATA port replacement if this occurs.
Drive Too Old for BIOS
Very old hard drives or SSDs may not be supported by newer BIOS versions, as support is dropped for legacy drives. For example, award BIOS stopped supporting drives older than 2010. Try setting SATA mode to IDE/Compatibility mode in BIOS to detect and boot to extremely old drives.
Drive Dead or Failing
If the hard drive is very old, has excessive bad sectors, or experienced a critical mechanical failure, it may simply be dead or too damaged to detect. Attempting repairs like a PCB swap could potentially recover an old drive. Otherwise, replacing the faulty drive if it is too far gone is recommended.
Incorrect Boot Sequence in BIOS
Even if the BIOS detects the drive, it still needs to be set as the first priority boot device in BIOS. Double check the “Boot Sequence” and make sure the drive with your operating system is at the very top of the list. This ensures the BIOS will boot from it first before other detected drives.
Drive Initialization Issue in Windows
As a last resort, if the BIOS can detect the drive but Windows still does not show it under My Computer or Disk Management, the issue may be drive initialization. Open the Command Prompt as Administrator and type “diskpart”. Then type “list disk” to show all detected disks. Select the disk by typing “select disk X” (replace X with the disk number). Finally type “online disk” to bring it online and initialize it so Windows can access it.
Conclusion
Troubleshooting drive detection issues requires verifying the physical connections, checking BIOS settings, inspecting cables and connectors for damage, confirming drive spinning, and ruling out component failures. Update BIOS, firmware, and chipset drivers as a first step. Reconnect cables, try a different SATA port or cable, inspect for bent pins, and listen for drive spin up sounds. Lastly, the drive itself could be damaged and require replacement if all else fails.
Following proper troubleshooting steps methodically can help narrow down and identify the underlying cause when BIOS fails to detect the boot drive. Moving the drive to another computer can also determine if the issue is with the specific system or the drive itself. Getting to the root of the detection problem will lead to the proper solution whether it is simply a connection problem, firmware bug, or dead drive.
Additional Troubleshooting Tips
Here are some additional tips for troubleshooting a drive not detected by BIOS:
- Try disconnecting all other drives and boot devices, leaving only the problem drive connected.
- Clear CMOS by resetting BIOS to default settings if drive previously working.
- Check for missing or incorrect drive controller drivers in Windows.
- Make sure the drive is formatted properly for the operating system.
- Remove drive from external enclosures to connect directly to motherboard.
- Disable hot swap if the drive is in a hot swap bay.
- Check for overheating issues causing intermittent detection failures.
Getting down to basics by removing all variables except the drive itself can simplify isolation. Look for changes preceding the detection issue like new hardware added or moving the drive to a new system. Review all BIOS and hardware changes or conflicts. If the drive works normally on a different PC, focus troubleshooting on the original motherboard and boot configuration.
When to Seek Professional Help
If you have exhausted all standard troubleshooting steps and the drive is still not detected, seek assistance from a professional computer technician. They have specialized tools and expertise beyond DIY troubleshooting capabilities, including:
- Using a diagnostics program like Dell DST or HGST HDD Scan to test drive read/write function.
- Extracting data using forensic recovery tools in case of filesystem or partition corruption.
- Accessing drive contents via direct SATA connection by bypassing the USB interface.
- Swapping matching PCBs to replace damaged electronic components.
- Performing clean room surgery to repair or replace heads and platters.
- Using advanced data recovery techniques like disk imaging and head swaps.
Data recovery specialists have the right equipment, parts inventory, and experience performing advanced troubleshooting and repairs on stubborn drive issues. They can often recover data from drives that are completely undetectable or unresponsive. This level of service can become necessary if DIY options have been unsuccessful.
Preventing Boot Drive Detection Problems
You can take proactive steps to help avoid drive detection issues down the road:
- Keep BIOS, drivers, and firmware updated for maximum compatibility.
- Use high quality cables and power supplies for stable power delivery.
- Do not move or disturb drives during operation.
- Allow proper ventilation around drives to prevent overheating.
- Use surge protectors and clean power to avoid electrical damage.
- Back up important data regularly in case a drive fails.
- Listen for signs of drive failure like clicking or grinding noises.
Carefully installing drives, maintaining a clean computer environment, preventing impacts during operation, and using quality components can help increase drive lifespan. Planning for inevitable failure via backups will protect your important data if a drive stops working.
Conclusion
A BIOS not detecting the boot drive will prevent the computer from starting up properly. Following BIOS settings, checking connections, inspecting cables, updating firmware, trying SATA ports/cables, listening for spin up sounds, and ruling out component failures represent the core troubleshooting steps. Getting professional assistance for advanced recovery should be pursued if DIY options are unsuccessful. Taking preventative measures will also help reduce the chances of drive detection issues occurring in the first place.