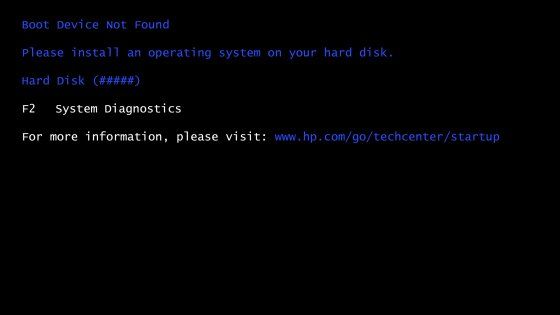When you turn on your computer and see an error message like “Boot Device Not Found” or “No boot device available,” it means your computer cannot find a bootable disk to start up the operating system. This issue typically occurs due to hardware failure, misconfiguration, or corruption of boot files.
Common Causes of “Boot Device Not Found”
There are several potential causes for the “boot device not found” error:
Hard Drive Failure
One of the most common reasons for this error is that your hard drive has failed or is corrupted. Hard drive failures can happen due to physical damage, long-term wear and tear, power surges, viruses, etc. If the boot sector or boot partition of your hard drive becomes corrupted or damaged, your computer will not be able to find the system files required to boot.
Improper Boot Order Configuration
The BIOS boot order determines which devices the computer checks first for an operating system. If you’ve added a new drive but forgotten to configure the boot order correctly, the computer may be checking the wrong drive for boot files. Going into your BIOS settings and re-configuring your boot order can resolve this.
Damaged or Disconnected Cables
Issues with damaged or disconnected hard drive cables can prevent your computer from detecting the boot drive. Cables can become damaged due to wear and tear over time. Checking internal cable connections and swapping out bad cables is often an easy fix.
Corrupted NVRAM/PRAM
NVRAM or PRAM stores hardware settings and boot parameters. If this gets corrupted, it can cause boot issues. Resetting your NVRAM or PRAM can often resolve this problem.
Corrupted Bootloader
A corrupted Master Boot Record (MBR) or EFI bootloader file can prevent booting. This may happen after a failed BIOS, UEFI, or operating system update. You may be able to repair the bootloader using recovery tools.
Incompatible Hardware or Firmware
In rare cases, incompatible or defective hardware components or outdated firmware may result in the computer being unable to detect the boot drive. Updating drivers, the BIOS/UEFI firmware, and replacing defective hardware can help.
How to Diagnose the Cause
To properly troubleshoot and fix the “boot device not found” error, you’ll need to diagnose the underlying cause. Here are some steps to help determine what’s wrong:
Check Cabling and Connections
Open up your computer case and check that the power and data cables are properly connected to the hard drive and motherboard. Try swapping cables if you have spares.
Confirm Boot Drive Is Detected in BIOS
Enter your machine’s BIOS settings and check if your boot drive is listed there. If not, it could indicate the drive has failed or come loose.
Test with Recovery Tools
Boot into the recovery environment using your operating system install disk or recovery partition. Run tests like chkdsk /r and bootrec to check for and repair boot issues.
Try an Alternative Boot Device
Remove any secondary hard drives and boot with just your primary drive connected. Or connect a known working bootable USB drive to see if the issue persists.
Examine SMART Status
Use your hard drive’s built-in S.M.A.R.T. monitoring technology to check for signs of failure or bad sectors.
Common Fixes and Solutions
Once you’ve determined the cause of the problem, you can move on to getting it fixed. Here are some potential solutions for common issues:
Reconnect or Replace Cables
If the cables are loose or faulty, securely reconnecting them or replacing damaged cables can resolve boot issues in some cases.
Change BIOS Boot Order
If you’ve added a new drive but forgot to update the boot order, go back into BIOS and re-arrange your boot devices list so your OS drive is first.
Repair or Replace Hard Drive
For a failed or damaged hard drive, options include running chkdsk, repartitioning and reformatting, or replacing the drive entirely if it’s unrecoverable.
Start in Safe Mode
If this is a software issue, booting into safe mode may allow you to log in and troubleshoot or repair bootloader issues before restarting.
Use Automatic Repair Tools
Windows and other OSes include built-in recovery tools that can automatically detect and attempt to fix boot issues.
Reinstall or Roll Back OS
For a corrupted operating system, reinstalling or rolling back to a previous OS version is often the simplest fix.
Reset NVRAM/PRAM
Resetting your system’s NVRAM or PRAM can clear out corrupted settings that may be preventing booting.
Regenerate Boot Files
Using bootrec or third party tools like Boot Repair can automatically recreate critical boot files to get your system booting again.
Preventing “Boot Device Not Found”
While you can’t always prevent boot issues entirely, there are things you can do to avoid them:
Keep Your BIOS/Drivers Updated
Outdated firmware and drivers can cause compatibility issues leading to boot problems. Keep them updated.
Maintain a Clean OS
Practice good computing habits – don’t click suspicious links, keep your antivirus updated, use a popup blocker, etc. to avoid malware.
Regularly Backup Your Data
Always keep recent backups of your data on external storage. This makes recovery much easier if you need to reinstall your OS.
Handle Hardware Carefully
Avoid jostling or shocking hard drives, cables and connectors. Handle components gently during installation/removal.
Use a Surge Protector
Always plug your computer into a surge protector to avoid sudden power spikes damaging components.
Check Connections are Secure
Ensure hard drive cables are properly connected. Loose connections can intermittently lose contact.
Recovering Data from a Drive Error
If your computer won’t boot and you need to recover data from the hard drive, there are a couple options:
Plug Drive into Another Computer
If the drive is still somewhat accessible, you can physically remove it and connect it to another computer as a secondary drive to copy your files from it.
Use Recovery Software
Specialized data recovery software can read drives with corruption or lost partitions to copy recoverable data to another drive.
Send to a Recovery Service
For difficult mechanical failures, a professional data recovery service can dismantle the drive in a cleanroom and attempt extracting your data.
When to Seek Professional Help
If you’ve tried the standard fixes and troubleshooting steps to no avail, it may be time to take your computer to a repair shop. Consider professional help if:
- You don’t feel comfortable performing hardware repairs like replacing cables.
- The drive isn’t visible in BIOS or recovery tools can’t detect it.
- SMART tests show hardware failure or bad sectors.
- Drive makes unusual noises indicating mechanical failure.
- You lack the tools or expertise to diagnose the issue.
- Your data is critically important and you want file recovery by experts.
Computer repair technicians have the experience, skills and tools to fully evaluate the issue and attempt data recovery from failed drives. However, this type of repair can be expensive.
Conclusion
The “boot device not found” error ultimately stems from your PC being unable to locate a bootable drive during startup. By examining your hardware connections, troubleshooting your boot sequence, running drive diagnostics, and using repair tools or reinstalling your OS, you should be able to resolve this problem in most cases and get your computer booting properly again. Paying attention to preventive maintenance and regularly backing up critical data can also help avoid and recover from such errors.