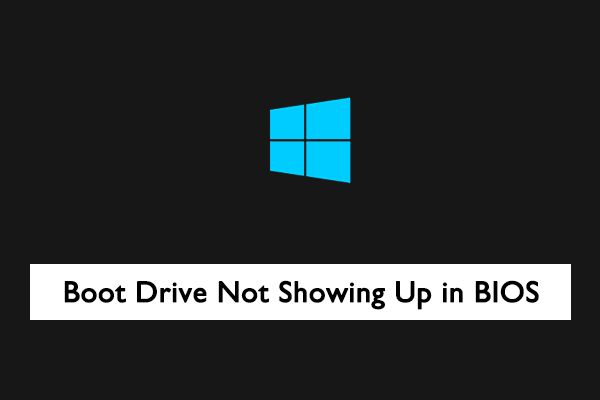When building or upgrading a computer, it can be frustrating to turn it on and find that your primary boot drive is not being detected in the BIOS. There are a few potential causes for this issue that are worth investigating before assuming the drive itself has failed.
Common Causes
Here are some of the most common reasons why a boot drive may not show up in BIOS:
- Loose cable connections
- Incorrect boot order settings in BIOS
- Damaged power or data cables
- Failed drive electronics
- Incompatible BIOS/firmware
- Disabled SATA ports
Let’s explore each of these in more detail.
Loose Cable Connections
One of the simplest explanations is that either the power cable or data cable connecting the drive to the motherboard is loose. Power cables typically use a large 4-pin or 6-pin connector, while data cables use a narrower SATA connector. These cables can sometimes come loose from vibrations during shipping or if they were not fully snapped into place when installed.
Check that both the power and data cables are firmly seated at both ends – where they connect to the drive itself, and the motherboard. Listen for a slight clicking noise as the retaining clips snap into place. Wiggling the cable ends back and forth should not detach them if they are properly connected.
Incorrect Boot Order in BIOS
The BIOS settings control which drive the computer will attempt to boot from first. If an incorrect boot order is set, it may try booting from another drive first that does not have an operating system installed.
Enter your BIOS setup utility either during initial startup, or by tapping the appropriate key during bootup – common options are F1, F2, F10 or Delete. Look for the “Boot Order” section and ensure your primary boot drive with the OS is listed first. This is often listed by drive type and capacity to help identify it.
For example, if you have a 250GB NVME SSD as your primary drive and a 1TB hard drive for data, the boot order may list something like:
- 250GB NVME SSD
- 1TB SATA HDD
If the hard drive is listed first instead, this would attempt booting from it, and fail since there is no operating system on that drive. Simply reorder the list so your SSD is on top.
Damaged Cables
Damaged or defective power and data cables can prevent drives from being detected properly. Cables can be damaged from frequent insertion/removal, crimping, or even manufacturer defects.
Carefully inspect the entire length of each cable for any visible damage. Look for torn/missing insulation, exposed wires, cracked or bent connectors, etc. If damage is found, replace the faulty cable right away.
Also check for internal damage you can’t see – some cables use very thin wires that can break from bending at sharp angles. Try swapping in a different cable known to be working properly to rule out the possibility of a bad cable.
Failed Drive Electronics
While complete drive failures are rare, the electronics onboard the drive that allow it to communicate with the motherboard can fail or develop faults even if the storage media itself is intact.
This may be more likely if the drive is several years old or has seen heavy usage. Failed electronics can prevent the BIOS from detecting the drive even with good cables attached.
Try removing the data and power cables and reattaching them firmly. If the drive still isn’t recognized, the electronics may need to be replaced. For simple SATA drives this may be cost prohibitive and a new replacement recommended instead.
Incompatible BIOS/Firmware
On rare occasions, a drive may not be detected due to compatibility issues between the motherboard BIOS version and drive firmware. This can occur after updating one without the other.
Check for BIOS updates available for your motherboard and apply if available. Also visit the support site for your drive and look for firmware updates from the manufacturer. Keep both BIOS and drive firmware updated to the latest stable versions whenever possible.
If updates do not resolve the detection issue, there may be a fundamental incompatibility introduced between an update on either side. You may need to contact the manufacturer’s support for assistance or consider replacing the component that was last updated.
Disabled SATA Ports
Some motherboards with multiple SATA ports allow selectively disabling ports that are not in use. This helps avoid conflicts between different storage devices.
If your boot drive is connected to a port that has been disabled in the BIOS, it will not be visible or accessible. Enter BIOS setup and locate the SATA configuration section. Ensure all ports your drives are connected to are set to Enabled instead of Disabled.
This setting may also be labelled something like AHCI instead of Enabled. The key is verifying there is no disabled, turned off or off mode set for the SATA ports your storage devices are using.
Troubleshooting Steps
When a drive fails to appear in BIOS, there are a few basic troubleshooting steps to try:
- Shut down fully and restart the computer.
- Inspect cables for loose connections or damage.
- Try a different SATA cable if available.
- Connect drive to another SATA port on motherboard.
- Check boot order settings in BIOS.
- Update BIOS and drive firmware to latest.
- Clear CMOS by removing onboard battery for 30 sec (system powered off).
- Reseat drive in bay to make new connection.
Following these steps will help identify or rule out the most common potential issues preventing drive detection. In some cases, you may need to resolve multiple problems before the drive is visible again to BIOS.
Physical Detection Issues
If the above steps do not reveal the cause, it is possible there is a physical or mechanical issue with the drive itself that prevents proper electrical connections.
Worn Drive Connectors
The SATA connectors on the rear of a hard drive can wear out over time, especially in environments with frequent drive swapping. The friction of inserting and removing the SATA cable stresses the connector pins.
Examine the SATA ports on the back of the drive for any broken, bent or recessed pins. Run a finger carefully along the pins to check for damage. If the plastic housing is cracked, that can allow the pins to shift and lose contact.
Connector damage can prevent the drive from communicating properly with the computer even if the drive itself is functional. The only solution is to replace the drive in this scenario.
Failed Power Circuit
drives require stable 5V and 12V power delivered through the power cable. If the internal power regulation circuitry fails, the drive may not power on or initialize properly.
Measure the voltage output at the drive connector if possible while the computer is starting up. If no power is coming through, that indicates a bad power supply or damaged connector/cable.
You can also try swapping the power cable with a known working unit. If the drive still fails to power on or be detected, the onboard circuitry is likely faulty and the drive mechanism should be replaced.
Seized Spindle Motor
For classic hard disk drives with spinning magnetic platters, an occurrence known as “stiction” can prevent the platters from spinning up. This is caused by the read/write heads sticking to the parked position on the platters after extensive idle time.
Stiction requires significant torque to break free, which can overload and burn out the spindle motor that rotates the platters. This leaves the drive in a seized state where the platters cannot spin up to operational speeds.
Try giving the drive several gentle taps with downward pressure on a solid surface to potentially break it free. Never tap or strike the circuit board side – only the metal casing. If the drive does not spin up after attempting this, the spindle motor windings have likely failed permanently from excessive torque.
Software Troubleshooting
If you’ve verified the drive is receiving power and physically connected via good cables, yet still won’t appear in BIOS, software issues may be preventing detection.
Corrupted Partition Table
The partition table tells the operating system where different partitions or volumes are located on the physical drive. If this critical data structure becomes corrupted or overwritten, the drive may not mount properly or be visible even in BIOS.
This can sometimes occur from abrupt power loss while partitioning or formatting the drive initially. Use disk recovery software to attempt repairing the partition table data. If no volumes can be successfully mounted, a full reformat may be required to restore sane partition information.
Outdated Drivers
While BIOS itself does basic hardware initialization, up-to-date drivers, chipset, SATA, and other motherboard drivers are also required for proper communication.
Make sure you have the latest supported drivers installed from your motherboard OEM’s website. Outdated SATA drivers in particular can contribute to drive detection issues.
Advanced Drive Partitions
Using proprietary or non-standard disk partitions could potentially lead to detection issues depending on BIOS and OS support. This includes Linux LVM volumes, RAID arrays, and other complex partitioning.
If using advanced drive configurations like hardware RAID, check for an option to enable RAID devices under the onboard device configuration section in BIOS. Ensure your OS has required RAID drivers installed if this is an OS drive.
For Linux distros, you may need to pass kernel parameters at boot to enable support for LVM volumes before drives are initialized and detected.
Causes by Drive Type
Certain classes of drives are prone to specific failure modes that can result in not being detected in BIOS. Here are some drive-specific issues to consider:
M.2 NVME SSD
- Loose in M.2 slot from heavy heatsink or movement
- Disabled M.2 slots in BIOS
- Need updated NVME driver in OS
- Insufficient airflow leading to thermal throttling
SATA SSD
- Detached SATA connector from frequent swapping
- Failed drive controller electronics
- Exceeded rated endurance limit of NAND flash
Hard Disk Drive (HDD)
- Stiction preventing platter spin up
- Failed spindle motor
- Stuck or frozen actuator arm
- Detached connector from drive swapping
External USB Drive
- Insufficient power over USB port
- Damaged USB cable or connector
- Disconnected internal SATA bridge board
- Need to initialize in Disk Management (Windows)
Resolving Detection Issues
If you are still unable to get your boot drive detected in BIOS after trying the various troubleshooting tips covered, it’s likely the drive has completely failed or has unrecoverable damage.
A few last resort options before replacing the drive include:
- Test with a SATA to USB adapter or external dock
- Attempt data recovery with professional help
- Use manufacturer diagnostics (like Seatools for SeaGate drives)
If the drive fails to mount, spins up, or is heard clicking/grinding – mechanical failure is probable. Professional data recovery would be extremely expensive for a boot drive and unlikely to work. Typically the most cost-effective solution is to replace the failed boot drive and reinstall the OS and applications.
Preventing Boot Drive Failure
While even new drives can randomly fail at any time, following best practices will minimize the chances of your boot drive not being detected one day:
- Handle drives gently and limit vibration/shock
- Keep drives properly secured in bays/enclosures
- Maintain cool operating temps and adequate airflow
- Use quality surge protectors and power supplies
- Don’t exceed manufacturer endurance ratings for SSDs
- Ensure proper partitions alignment on SSDs
- Regularly back up important data
- Monitor drive health stats using tools like CrystalDiskInfo
With proper drive care and maintenance, most should last 3-5 years or more without issues. But unexpected failures can still occur, so be prepared and know your options if your boot drive suddenly vanishes from BIOS one day.
Conclusion
A boot drive not showing up in BIOS can be annoying to troubleshoot, but methodically ruling out potential causes will usually uncover the underlying problem:
- Try a different SATA cable and port
- Inspect for loose connections and damage
- Check BIOS settings and boot order
- Consider drive electronics failure
- Update BIOS and firmware
- Test drive externally or with diagnostics
With time and patience, you should be able to get an undetected boot drive recognized again in most cases. But if all else fails, replacement is the surest way to get your system back up and running again.