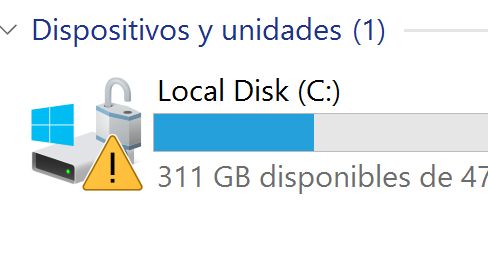What Does an Exclamation Mark on the C: Drive Mean?
An exclamation mark on the C: drive is an indicator that there is an issue with the hard drive that requires attention [1]. This warning sign typically means that errors have been detected with the drive and action needs to be taken [2]. Specifically, an exclamation point on the C: drive signifies that the hard drive may be failing and that important data is potentially at risk if errors are not addressed.
When the exclamation mark appears, it is a clear indication that users should investigate drive issues immediately. Ignoring the exclamation symbol may result in permanent data loss if the hard drive completely fails. In essence, this warning sign suggests the C: drive needs prompt attention to avoid bigger problems.
Common Causes of the Exclamation Mark
There are several common causes that may lead to an exclamation mark appearing on the C: drive icon in Windows:
Drive errors like bad sectors – Over time, physical errors can develop on the hard drive surface leading to bad sectors that cannot reliably store data. This can cause the exclamation mark to appear.
Drive not properly recognized – If Windows fails to recognize the C: drive properly at boot, it may show the warning exclamation mark indicating an issue. This is often fixed by restarting the computer.
Drive letter conflict – If two drives attempt to use the C: letter assignment, it can lead to conflicts and the exclamation mark appearing. Changing one of the drive letter assignments usually resolves this.
Drive not formatted properly – If the C: drive has not been formatted with a file system Windows understands like NTFS or FAT32, the exclamation mark may show due to the formatting issues.
File system corruption – Over time, the file system managing data storage on the drive can become corrupted. This prevents Windows from properly recognizing the drive and leads to the exclamation mark icon. The drive can be checked and errors fixed to resolve this.
Signs Your Hard Drive is Failing
If your C: drive is showing a yellow exclamation mark icon, it could be a sign that the hard drive is failing. Here are some common symptoms of a failing hard drive to watch out for:
Frequent crashes and freezes – As the drive deteriorates, you may experience more frequent crashes, freezes, and glitches. This is a result of bad sectors on the drive and errors reading/writing data. [1]
Strange noises from the drive – Clicking, beeping, grinding or loud whirring noises can indicate mechanical failure. The noises occur when the read/write heads malfunction and make contact with the drive platters.[2]
Long load times – It may take much longer for files and programs to open as the drive struggles to read data. The performance degradation gets progressively worse over time.[3]
Difficulty accessing files and folders – You may begin to see error messages when trying to open files or access certain folders on the C: drive. This indicates failing components are preventing data from being read.[1]
Back Up Your Data
One of the most important steps when you see an exclamation point on your C: drive is to immediately back up your data. According to research, up to 94% of companies that experience a severe data loss never recover (https://www.comparitech.com/data-recovery-software/disaster-recovery-data-loss-statistics/).
Use an external hard drive or cloud backup service to copy your most important files. Prioritize irreplaceable data like family photos, financial documents, creative work, or any other files you couldn’t bear to lose. Back up this critical data first before tackling the rest of your hard drive.
Ideally, you should already have a regular backup routine. But the exclamation point is a warning sign that your hard drive could be failing, so it’s crucial to back up ASAP. Don’t wait until you start getting errors or your computer won’t boot – it could be too late by then.
Check for Drive Errors
If your C: drive is showing an exclamation mark, it’s a good idea to check for drive errors using Windows’ disk checking utilities:
First, open the Disk Management utility. You can access this by right-clicking the Start menu and selecting “Disk Management”.
In Disk Management, right-click on your C: drive and choose “Properties”. Go to the “Tools” tab and click “Check”. This will scan your drive for bad sectors and other errors.
Allow the scan to run completely. It may take some time depending on the size of your hard drive. Disk checking will attempt to repair any errors it finds. If it can’t repair them, it will mark those sectors as bad so your operating system avoids using them.
For more comprehensive checking, you can also run CHKDSK from the command prompt. CHKDSK does a low-level scan of the physical drive sectors. To use it, open the command prompt as administrator and type:
chkdsk C: /f
This will scan drive C: and fix any errors found. Allow CHKDSK to run completely, which may take a while.
Running disk checking utilities can help determine if your hard drive’s issues are due to logical errors versus physical failure. But if the drive has bad sectors that keep spreading, it likely means the drive hardware itself is failing.
Troubleshoot Drive Issues
If checking for errors doesn’t resolve the issue, the next step is to troubleshoot the hard drive connections and drivers. Here are some troubleshooting tips:
Try a new SATA cable – Faulty cables can cause connection issues. Replace the existing SATA cable with a new one.
Plug drive into another SATA port – Try connecting the hard drive to a different SATA port on the motherboard. This helps determine if the port is causing problems.
Update disk drivers – Outdated disk drivers can lead to drive errors. Go to Device Manager, find your hard disk drive, right click it, and select Update Driver. Restart your PC after updating.[1]
If the exclamation mark still appears after troubleshooting, the drive itself may be failing and need replacement.
Reformat the Drive
If the hard drive is not physically damaged but continues showing errors, reformatting it may resolve the issue. However, reformatting will erase all data on the drive, so be sure to back up your files first.
To reformat the C: drive, go to Disk Management in Windows. Right-click the drive and choose Format. Select NTFS as the file system, and check the Quick Format box if you want a faster reformat. Click OK to start the process.
Reformatting with the NTFS file system helps set up a fresh structure on the drive, which may eliminate software issues causing the exclamation mark error. Just remember that reformatting is a last resort after trying other troubleshooting steps, since you will lose all data on the drive.
References:
[1] https://www.partitionwizard.com/news/yellow-triangle-warning-on-c-drive.html
Replace the Hard Drive
If your hard drive is failing and showing frequent errors, replacement is necessary to avoid potential data loss. New drives are affordable and widely available. There are a couple steps to replacing the drive:
First, you’ll need to either clone the old drive or do a clean install of your operating system on the new drive. Cloning mirrors the old drive exactly, keeping all your programs and files intact. A clean install means starting fresh by installing the OS and programs again.
Next is installing the new drive and transferring data over. Make sure the new drive is compatible with your computer and has adequate storage capacity. Once connected, you can migrate data and files from the old drive. Be sure to format the new drive to optimize it for your OS.
Replacing an aging or damaged hard drive with a new one can often fix drive errors and exclamation point issues. Just be sure to properly back up important data first. With the latest drives offering robust reliability and performance, an upgrade can give your computer new life.
Recover Data from a Failing Drive
If you have a failing or failed hard drive, recovering your important files and data should be a top priority before attempting any repairs. There are a couple options for data recovery:
Use data recovery software – Specialized data recovery software like EaseUS Data Recovery Wizard can help recover deleted files and data from a failing drive. The software scans the drive and attempts to rebuild damaged file systems and directories. Success rates can vary based on the extent of the drive failure, but data recovery software is a good first option for DIY file recovery before sending to a professional service. Make sure to recover data to a separate healthy drive.
Try professional data recovery service for mechanical issues – If the hard drive is making clicking or beeping noises, has physical damage, or has severe file system corruption, a professional data recovery service may be required. Services like 300DollarDataRecovery use specialized tools and clean room facilities to repair drives and recover data. They report average success rates around 70% for hard disk drives. This option costs money but works for advanced recovery cases.
The key is to recover as much data as possible before attempting any repairs, low-level formatting, or replacement of the drive, as these actions could overwrite your files. Back up data regularly to prevent against catastrophic drive failure.
Prevent Exclamation Marks in the Future
One of the best ways to avoid exclamation marks on your C: drive in the future is to carefully monitor and maintain the health of your hard drive. There are several things you can do:
Monitor drive health with tools like Chkdsk. Run Chkdsk regularly to scan for and repair disk errors. This can help catch issues before they become major problems (source).
Maintain backups and consider redundancy. Always keep current backups of your important data on an external hard drive or cloud service. Consider using a RAID setup for built-in redundancy (source).
Replace aging drives proactively. Hard drives have a limited lifespan. Replace older drives before they fail to avoid data loss and system issues (source).
With preventative maintenance and care, you can help your hard drive operate smoothly and avoid those worrying exclamation marks!