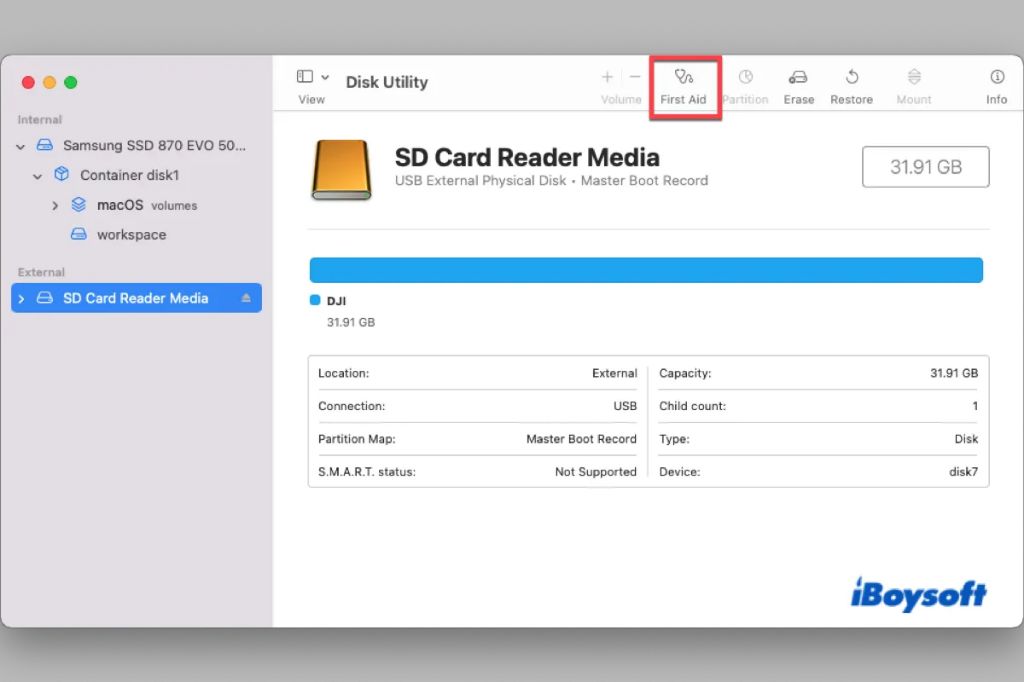Having issues getting your card reader to work properly on your Mac? There could be several reasons why your card reader is not being detected or unable to read cards on a Mac.
Quick Overview
Here is a quick overview of some of the common reasons a card reader may not work on a Mac and fixes to try:
- Outdated drivers – Update to the latest drivers from the manufacturer
- Improper insertion – Make sure the card is inserted properly and fully into the slot
- Dirty contacts – Clean the contacts on the card and in the card reader slot
- Damaged reader – The card reader may be damaged and need replacing
- Unsupported format – The card format may not be supported on macOS
- USB issues – Try plugging into a different USB port or unplugging other devices
- macOS version – Older versions of macOS may have compatibility issues
Carefully going through these possible issues can help identify and fix what’s causing the card reader to not work properly. If it still doesn’t work after trying these troubleshooting tips, the card reader may need to be replaced.
Card Reader Not Detected
One common problem users experience is the card reader not being detected by the Mac at all. Here are some things to check if your Mac is not detecting the card reader:
- Check connections – Make sure the USB cable is securely plugged into both the Mac and card reader. Try unplugging and reconnecting.
- Try different cables – A damaged USB cable can prevent proper connection. Swap in a known good cable.
- Test USB port – Try connecting the card reader into a different USB port on your Mac.
- Reboot computer – Shut down and restart your Mac to reset components.
- Update drivers – Updating to the latest card reader drivers from the manufacturer’s website can resolve detection issues.
If the card reader is still not showing up in System Information or Finder on your Mac, the unit itself may be damaged and need replacing.
Card Reader Not Reading Cards
If your card reader is being detected by your Mac but still not reading memory cards inserted, try these tips:
- Check card fully inserted – Cards must be fully inserted into the slot to make a proper connection.
- Inspect card reader slot – Look for any obstructions or damage to the slot preventing card insertion.
- Try different memory cards – Test with multiple known good SD/microSD cards.
- Try reformatting card – Use Disk Utility to reformat the card to see if that fixes read issues.
- Clean contacts – Use a soft brush or cloth with isopropyl alcohol to gently clean the contacts in the card reader slot and on the memory card.
- Eject properly – Always eject the card properly through the system before removing.
Damaged or worn out card reader slots can lead to intermittent connection issues with memory cards. If cleaning does not resolve the issue, the card reader may need replacing.
Card Reader Not Compatible
Card readers made for Windows PCs may not always be fully compatible with Macs. Here are some compatibility issues that can prevent a card reader from working properly on a Mac:
- Driver issues – The card reader may not have Mac drivers available from the manufacturer.
- Unsupported formats – Certain proprietary card formats like miniSD may not work.
- Older card readers – Old card readers may not support modern cards like SDXC and SDHC.
- MacOS version – Older Mac OS versions may not have drivers for newer card readers.
Checking the manual or manufacturer’s website can confirm if a card reader is designed to fully work with Macs. Purchasing a card reader specifically made for Mac can help avoid any potential compatibility problems.
Fixing Card Reader Driver Issues
Outdated, corrupted or missing drivers are common causes of card reader issues on Macs. Here is how to update or reinstall card reader drivers:
- Find the make and model of your card reader.
- Go to the manufacturer’s website and search for the latest macOS drivers.
- Download and install the new driver update.
- Restart your Mac after the install is complete.
- If drivers are not available, uninstall then reinstall the card reader drivers:
- In Finder, hit Command+Shift+G and enter
/Library/Extensions - Drag any files related to the card reader to the trash.
- Reconnect the card reader and let macOS reinstall the drivers.
Updating to the latest drivers or reinstalling can often fix performance and detection issues with card readers.
Cleaning Your Card Reader
Dirty contacts are a very common reason for card readers having problems reading cards. Here is how to safely clean your card reader:
- Power off and disconnect the card reader from your Mac.
- Use a can of compressed air to blow out any dust or debris from the card slot.
- Next, moisten a cotton swab or soft-bristled toothbrush with isopropyl alcohol.
- Gently rub the alcohol-dampened swab or brush inside the card slot to clean the contacts.
- Use a dry swab or toothbrush to remove any excess moisture.
- Allow at least 5 minutes for any remaining moisture to fully evaporate before reconnecting the card reader.
Be very careful not to bend any of the delicate pins inside the card slot while cleaning. Cleaning kits made specifically for electronics can also help clean card reader slots.
Checking for Physical Damage
Dropping or jamming the wrong size card into a card reader can physically damage it and cause issues reading cards. Here are signs of physical damage to look for:
- Bent or misaligned slot opening
- Missing pins inside the slot
- Cracked or damaged USB connector
- Card reader makes unusual noises when inserting or removing a card
- Cards are extremely loose or tight when inserted into the slot
Even small damage to the slot opening or individual pins can prevent a proper connection. If physical damage is causing the issues, the card reader will likely need to be replaced.
Testing with Another Computer
If you have tried various fixes and the card reader still does not work properly on your Mac, connecting it to another computer can help determine if the issues are specific to your Mac or a problem with the card reader itself.
To test properly on another computer:
- Connect the card reader to a known good Windows or Mac computer.
- Install any required card reader drivers for that computer.
- Insert a memory card that is known to work properly.
- See if the card shows up and can be accessed properly on the test computer.
If the card reader works fine when connected to a different computer, then the issue likely lies with drivers or software on your Mac. If it still does not work on the test machine, then there is likely an internal hardware problem with the card reader unit itself.
Buying a New Card Reader
If you have exhausted all other troubleshooting without success, purchasing a new card reader is likely your next best step.
When buying a replacement, look for card readers that specifically mention macOS compatibility. Models that do not require any additional drivers are most ideal. USB-C card readers allow you to insert the connector either way and avoid any orientation issues.
Well-reviewed, Mac-compatible card reader models include:
| Card Reader | Key Features |
|---|---|
| Anker USB C Card Reader | Reversible USB-C connector, portable, no drivers |
| Satechi USB-C SD Card Reader | Sleek aluminum design, up to 104MB/s speeds |
| Uni USB C External Card Reader | Supports many formats, durable braided cable |
| HyperDrive Duo Card Reader | USB-C and USB-A dual connector, SD and microSD slots |
Pay attention to maximum read speeds, which formats are supported, and physical durability when selecting a new reader. Purchasing from retailers with good return policies can allow you to test if a new model works properly with your Mac and return if issues persist.
Conclusion
Card readers failing to read memory cards on a Mac can be frustrating. But in many cases, the issue can be resolved with common troubleshooting steps like updating drivers, cleaning, or trying different cables and cards. If the card reader is still not working properly after trying all applicable fixes, replacing it with a new Mac-compatible model can get you up and running again.
Targeted troubleshooting helps narrow down if the issue is caused by software, dirt build-up, compatibility, or physical damage. Be methodical when working through possible solutions and keep track of what has already been tested. Don’t force cards that feel too tight or loose in the slot, which risks further damage. Seeking out a card reader made specifically for Macs gives you the best chance of avoiding any issues.
With card readers being relatively affordable accessories, replacement is generally easy compared to having to repair larger components like the logic board or ports. Just be sure to properly transfer any needed data off the memory card before conducting troubleshooting, in case the card gets formatted or damaged during the process.