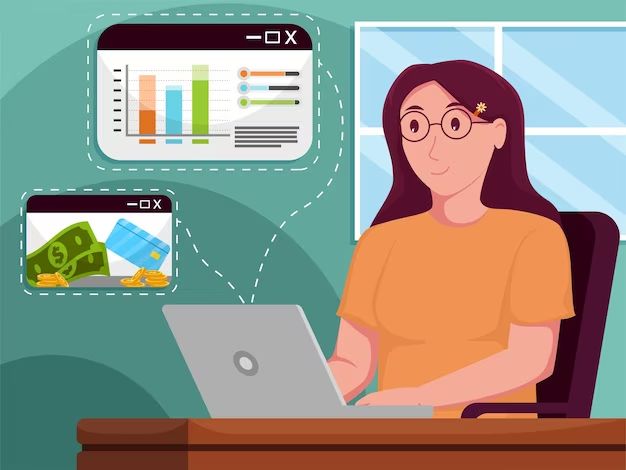You press the power button on your computer and instead of the usual whir of the fans starting up, you hear a series of strange beeps. Uh oh. This can’t be good. That persistent beeping sound, preventing your computer from turning on properly, strikes fear into the heart of every computer user. We rely so heavily on our PCs these days that any interruption in normal functioning feels like a minor crisis. Rest assured the reasons for your computer beeping instead of turning on are likely fixable, even if it means replacing a part. With some targeted troubleshooting and investigation into the potential causes, you can get to the bottom of the beeping and have your computer operational again in no time.
POST Beeps
When you turn on your computer, it performs a power-on self-test, or POST for short, to check that all the hardware components are working properly before attempting to boot into the operating system. If the POST detects an issue that prevents booting, it will emit a series of beeps called beep codes to indicate where the fault lies. These beep codes are generated according to a standard originally created by IBM, with each code consisting of beeps of one or more frequencies. By counting the beeps and identifying the pattern, you can get information about the location of a potential problem.
The most common POST beep codes you might hear when starting your computer are:
- No beeps: Indicates a power supply issue or failed power supply
- 1 long, 3 short: Video/graphics card issue
- 1 long, 8 short: Display/monitor issue
- Continuous long beeps: Memory issue
So if your computer is beeping instead of booting properly, it’s very likely signaling a hardware failure or misconfiguration that is preventing POST from completing – most commonly with the RAM, video card, or power supply. The beep patterns can help significantly narrow it down. (Source)
Common Causes
There are a few common causes for a computer beeping instead of turning on properly:
Loose RAM – If the RAM is not properly seated in the motherboard, it can cause beeping and failure to boot. Reseating the RAM sticks may fix the issue.
Faulty power supply – An inadequate or failing power supply can cause beeping and boot issues. Try replacing the power supply or using a known good one to test if that is the culprit.
Damaged motherboard – If the motherboard itself is faulty due to a damaged chip or circuitry, it may produce beeping codes indicating a critical error and fail to startup. In some cases the motherboard may need to be replaced.
Connectivity issues – Problems with connections between components like the RAM, CPU, GPU, storage drives and the motherboard can prevent successful booting and cause beeping.
Reseating connectors, trying known good parts, and checking for physical damage can help identify and resolve these common underlying causes.
Troubleshooting Steps
If your computer is beeping instead of turning on, there are some troubleshooting steps you can try before taking it in for professional repair.
First, open up the computer case and visually inspect inside for any issues like loose cables or damage [1]. Make sure all the power cables are firmly connected to the motherboard and components.
Next, try reseating the RAM modules by removing them and inserting them back into their slots [2]. Push down firmly on both ends of the RAM until the retention clips click into place.
You can also try removing any extra non-essential hardware like extra hard drives, GPUs, or peripherals. Try booting up with just the essential components installed.
If the beeping persists, test with a new power supply unit (PSU) if you have a spare available. The PSU could be faulty and unable to deliver stable power to boot up.
Finally, resetting the BIOS to default settings can sometimes resolve booting issues. Refer to your motherboard manual on how to clear the CMOS. This will reset BIOS settings that may be preventing a successful boot.
Further Diagnostics
If basic troubleshooting steps don’t reveal the issue, further diagnostics using beep code references can help identify hardware problems. Each BIOS manufacturer uses different beep codes [1]. Referencing a beep code lookup guide for your specific BIOS brand can provide insight into which component is malfunctioning based on the beep pattern [2].
Testing components like RAM, graphics cards, and hard drives in a known working system can also help isolate faults. If a component triggers errors in a different PC, it likely needs replacement or repair.
Checking system and application event logs may reveal clues about the cause of startup issues. Events like unexpected shutdowns, driver incompatibilities, and disk errors often get logged and time stamped.
Repair or Replace
When your computer starts beeping instead of turning on, you may face the decision of whether to repair it or replace it entirely. There are several factors to consider when weighing repair versus replacement:
The cost of replacement parts can add up quickly depending on the specific component that failed. Replacing a power supply or motherboard often costs $50-150 for the part alone. RAM and hard drives tend to be cheaper, while replacing a failed processor or video card gets very expensive. You’ll also need to consider whether you can safely install replacement parts yourself or need to pay for repair labor.
Repairing a computer requires technical skill, especially for diagnosing issues and disassembling the machine to access internal components. While experienced DIYers can handle many repairs, more complex troubleshooting and component replacements like soldering may require taking the computer to a professional repair shop.
At a certain point, it becomes more cost-effective to replace an aging computer rather than sink more money into repairing it. Factors like the age and specifications of the machine play a role. Once repair costs exceed 50-60% of the computer’s original purchase price, replacing it often makes more financial sense.
Cutting losses is prudent when dealing with very old computers that lack processing power or compatibility for modern software. No amount of repairs can update an obsolete machine. Knowing when to replace instead of repair can save time, money and frustration in the long run.
Preventative Maintenance
Performing regular preventative maintenance on your computer can help avoid many issues that cause beeping, including overheating and hardware failures. Here are some key maintenance tips:
Keep systems clean and cool. Regularly open up the case and use compressed air to remove dust buildup on components like the CPU, GPU, fans, and vents. Dust acts as an insulator and prevents proper airflow. Overheating can cause motherboard issues and beeping (Source).
Ensure quality power supply. Use a reliable, high-quality power supply from a reputable brand. Irregular power can damage components. Test voltage levels to make sure the PSU is not failing (Source).
Handle components properly. Avoid static electricity by using an anti-static wrist strap when handling internal components. Improper handling can damage hardware and cause issues down the line.
Update BIOS/drivers. Keep your motherboard BIOS and component drivers updated to the latest stable versions. Outdated firmware can sometimes cause conflicts and errors.
With proper preventative maintenance, you can extend your computer’s lifespan and avoid many common issues that lead to beeping and other problems.
Potential Software Issues
Sometimes the source of the beeping may actually be due to software problems rather than hardware failures. Here are some potential software-related causes to investigate:
Corrupt or Misconfigured BIOS
The BIOS (Basic Input/Output System) is software that controls communication between the operating system and hardware. If the BIOS becomes corrupted or configured incorrectly, it can cause beeping on startup. Try resetting the BIOS to factory default settings or flashing the BIOS to update it.
Buggy Hardware Drivers
Faulty or outdated drivers for hardware components like the video card, sound card, or motherboard chipset can also lead to beeping issues. Update all hardware drivers to the latest available versions and check if that resolves the beeping.
Outdated Firmware
Many hardware components like hard drives and graphics cards rely on firmware, which is software built into the device. If firmware is outdated, bugs and incompatibility issues may cause beeping problems. Check the manufacturer’s website for firmware updates.
When to Seek Help
If the beeping from your computer becomes a complex sequence of long and short beeps, it’s best to seek professional assistance. According to https://www.lifewire.com/how-to-troubleshoot-beep-codes-2624889 beep codes can indicate very specific hardware issues that are difficult to diagnose and fix yourself.
You should also consider taking your computer to a repair shop if you’ve thoroughly troubleshot the problem yourself, but the beeping persists. Trying common DIY fixes like reseating RAM and clearing CMOS without success could mean there is a more serious underlying problem. As this Quora post explains, continuous beeping that prevents your PC from rebooting often stems from a faulty hardware component: https://www.quora.com/Should-I-be-worried-that-my-PC-sometimes-makes-a-continuous-beep-rather-than-rebooting-Is-this-an-indication-that-some-component-might-be-getting-faulty
Finally, if you feel you’ve exhausted your own technical knowledge and ability to diagnose and repair the beeping issue, it’s wise to seek expert help. Computer repair technicians have the skills and tools to efficiently troubleshoot and identify hardware problems that you may not be able to resolve on your own. Don’t hesitate to take your PC to a professional when the beeping persists and you’re out of DIY options.
Conclusion
In summary, the most common causes for a computer beeping instead of turning on are faulty RAM, an improperly connected internal component, or a failed power supply. While frustrating, this issue can often be resolved by methodically testing each component and reseating connections.
Preventative maintenance is key – making sure your computer is kept clean, properly ventilated, and free of dust buildup. Regularly backing up your data and upgrading older components can also help avoid boot issues down the line.
If the beeping persists after troubleshooting, consider seeking help from a computer technician who can run diagnostics and pinpoint any faulty hardware. While a beeping computer may require repair or replacement of a key component, understanding the common causes and solutions will give you a head start in getting your PC up and running again.