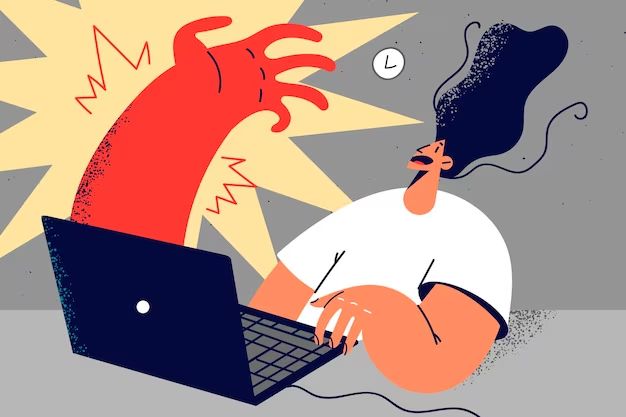If your computer is crashing or freezing after a Windows update, there are a few potential causes and solutions to try. Windows updates can sometimes cause compatibility issues, corrupt system files, or conflict with outdated drivers. The good news is that with some troubleshooting, you can likely resolve the issue.
Potential Causes of Crashes After Windows Updates
Here are some of the most common culprits for computer crashes and freezes after Windows updates:
- Incompatible or buggy update – Sometimes a Windows update itself contains bugs or code that conflicts with certain hardware or software configurations. This can lead to crashes, freezes, or other system instability.
- Corrupted system files – The update process can sometimes corrupt crucial system files, preventing Windows from booting or operating properly until the files are repaired.
- Problematic drivers – An update may be incompatible with old drivers on your system, causing conflicts and system crashes when those devices are accessed.
- System file conflicts – If files that need to be updated are in use during the update process, it can lead to incomplete installations and file corruptions.
- Hard drive errors – Faulty sectors or corrupt files on your hard drive can also be revealed after an update.
- RAM issues – Problems with your computer’s RAM could crash your system during the resource-intensive update process.
- Heating issues – System crashes can sometimes occur due to overheating after a taxing update process.
Troubleshooting Steps to Resolve Post-Update Crashes
If your computer is experiencing crashes, freezes, or BSODs after a Windows update, follow these troubleshooting steps:
- Check for overheating – Use a program like Speccy to check your CPU and system temperatures. Overheating can definitely cause crashes. Be sure your PC ventilation is not obstructed.
- Scan for hard drive errors – Use CHKDSK in Command Prompt to scan for hard drive corruption and repair errors. Failing drives can cause post-update crashes.
- Update drivers – Make sure all your motherboard, GPU, and other device drivers are fully up-to-date after the Windows update.
- Undo recent updates – Use System Restore to roll back Windows to before the problem update was installed.
- Boot into Safe Mode – Booting into Safe Mode will load Windows with only essential drivers and services. If crashes persist, it’s not a driver-related issue.
- Check RAM – Use Windows Memory Diagnostic to scan your RAM for errors. Failing RAM could definitely cause system crashes.
- Repair system files – Use the System File Checker tool (SFC /scannow) to scan for and replace corrupted Windows files.
Following these steps methodically can help uncover and resolve the underlying cause in most cases. If crashes or freezes still persist, further troubleshooting may be required for your specific configuration.
Preventing Crashes Related to Windows Updates
While crashes after a Windows update are often unavoidable, there are some steps you can take to help prevent potential issues:
- Update drivers regularly – Keep GPU, motherboard, and other drivers updated even before Windows updates.
- Clean up hard drives – Delete temporary files and run disk cleanups to free up space before updating.
- Check for overheating – Monitor system temperatures closely, especially CPUs when installing updates.
- Update BIOS – Keep your motherboard BIOS updated to improve stability and compatibility.
- Use Active Hours – Configure Active Hours to avoid unexpected reboots during important work.
- Pause Updates – Pause updates for up to 35 days if you need to delay an incompatible-looking update.
- Disconnect peripherals – Disconnect accessories like printers that may cause driver conflicts during updates.
- Backup data – Always backup critical data in case an update causes system instability.
While not a complete guarantee against crashes, these precautions can help minimize potential problems.
Common Post-Update Crash Error Codes
If Windows is crashing after an update, you may encounter various blue screen, bug check, and stop error codes. Some examples include:
- PAGE_FAULT_IN_NONPAGED_AREA (0x050)
- IRQL_NOT_LESS_OR_EQUAL (0x0000000A)
- SYSTEM_SERVICE_EXCEPTION (0x0000003B)
- MEMORY_MANAGEMENT (0x0000001A)
- DRIVER_IRQL_NOT_LESS_OR_EQUAL (0x000000D1)
- ATTEMPTED_WRITE_TO_READONLY_MEMORY (0x000000BE)
Lookup the specific error code for troubleshooting tips if you encounter a blue screen crash. This can indicate the faulty driver, service, or component causing the issue.
Recovering From Post-Update Crash Loops
If Windows continually crashes during boot after an update, you may end up in a crash loop that prevents system startup. Here are some ways to recover:
- Boot into Safe Mode – Repeatedly press F8 on boot and select Safe Mode.
- Use System Restore – Boot to Safe Mode and roll back to a restore point before the updates.
- System File Checker – Run SFC /scannow to check for corrupt system files on boot.
- Startup Repair – Use your Windows installation media to access Startup Repair and fix boot issues.
- Clean Boot – Boot to Safe Mode and disable non-Microsoft services to isolate crashes.
- Rollback Update – Uninstall problem Windows updates in Safe Mode to resolve conflicts.
- Driver Rollback – Roll back GPU, motherboard, or other drivers if they’re causing crashes.
With persistence, you should be able to boot successfully again using one of these recovery methods.
When to Do a Clean Install After Update Crashes
If no amount of troubleshooting resolves continuing crashes after a Windows update, it may be time to consider a clean install. Here are signs it’s time for a fresh Windows installation:
- System crashes persist after trying all solutions
- Corrupt system files keep coming back after SFC scans
- You experience frequent BSODs and error codes
- Windows is stuck in a crash loop
- You see disk or file system errors
- System Restore does not resolve the crashes
- Safe Mode is also randomly crashing
- Startup Repair, CHKDSK, and DISM fail to fix issues
Back up personal data and perform a clean install of the same Windows version to start fresh. This provides the best assurance of stability if all else fails.
Conclusion
Windows updates provide important security protections and feature updates. However, on occasion they can inadvertently cause system crashes and instability due to file corruptions, driver conflicts, or hardware and software incompatibilities. By methodically troubleshooting issues like heating, drivers, RAM, and system files, you can identify and remedy the problem.
Preventative measures like disk cleanups, BIOS updates, and disconnecting peripherals before updating can also lower crash risks. Persist with solutions like Safe Mode, Startup Repair, and System Restore to recover from crash loops. And if problems still continue, a fresh Windows installation may be your best option to restore peak system performance and stability.