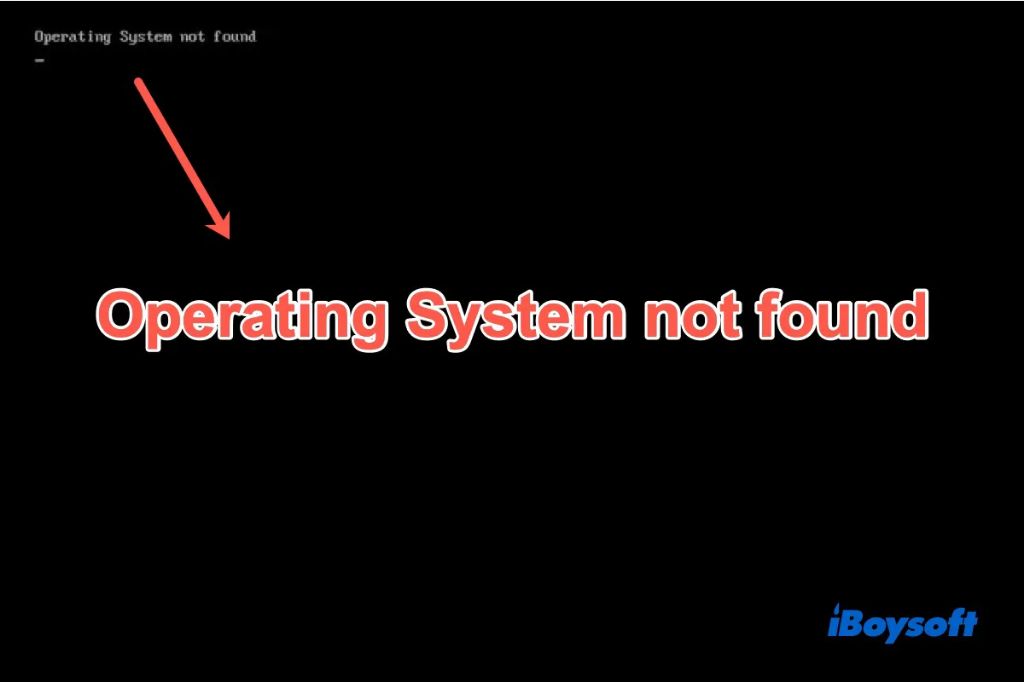Quick Answers
There are a few common reasons why you might see the “operating system not found” error when your computer boots:
- The boot order is incorrect in the BIOS, so the computer is trying to boot from the wrong drive.
- The hard drive with the operating system installed has failed or become corrupted.
- Critical boot files like the Master Boot Record (MBR) or bootsector are damaged or missing.
- The operating system files are corrupted or incompatible hardware was installed.
The most likely causes are a hard drive failure or corrupt system files. To troubleshoot further:
- Check the boot order in the BIOS and make sure the system drive is first.
- Run hard drive diagnostics to check for errors.
- Try startup repair or bootrec commands from a Windows recovery drive.
- Reinstall or repair the operating system.
Back up important data first, then try these steps to identify and fix the specific problem. Reach out to a technician if you need help resolving it.
What Does the “Operating System Not Found” Error Mean?
The “operating system not found” error, also known as the INACCESSIBLE_BOOT_DEVICE Blue Screen of Death (BSOD) stop code, indicates that the operating system did not load during the boot process because it was not detected on any of the computer’s storage drives.
When you turn on your computer, the boot process begins. This involves a series of steps that prepares the hardware components, locates system files, loads the operating system, and gets the computer into an operational state.
If the bootloader code cannot locate the operating system due to drive issues, file corruption, or hardware problems, you will receive the operating system not found message and the computer will not finish booting.
What Prevents the Operating System From Loading
During the boot process, the computer goes through several phases:
- The Basic Input/Output System (BIOS) initializes the hardware components like the CPU, RAM, and device controllers to prepare them for operation.
- The bootloader code loaded by the BIOS looks for bootable devices that contain an operating system.
- The bootloader finds the system partition and executes the boot sector code that begins loading the operating system files.
- The operating system (like Windows or Linux) finishes loading into memory.
If anything disrupts this boot process, it will fail to find and load the operating system, resulting in the error message.
Some common reasons this operating system boot error occurs include:
- Hard drive failures or connection issues
- An incorrect boot order in the BIOS
- Missing system files like the Master Boot Record (MBR)
- Damaged bootsectors or bootloaders
- Corrupted registry files and system directories
- Incompatible drivers or system files
- Virus infections
- Bootloader conflicts due to multiple operating systems
Identifying the exact cause is an important part of resolving the operating system not found error.
How to Fix the Operating System Not Found Error
There are several steps you can take to troubleshoot and fix the operating system not found on boot error:
Check Cable Connections
Make sure all hard drives and SSDs are properly connected to the motherboard. Loose cables are a common reason for boot issues and error messages.
Verify Boot Order in BIOS
Access the system BIOS, usually by pressing a key like F2 or Delete during bootup. Confirm the boot order lists the correct hard drive first. If not, change it to prioritize the system drive.
Run Hardware Diagnostics
Use the hard drive manufacturer’s diagnostics software to check for drive errors or failures. Run memory diagnostics as well to verify the RAM is functioning properly.
Try Startup Repair
Boot from a Windows recovery drive and select Startup Repair. This automated recovery tool can fix common boot issues.
Use Bootrec Commands
The bootrec tool can rebuild boot files, the MBR, and the BCD store. Boot to recovery, open Command Prompt, and run:
bootrec /FixMbr
bootrec /FixBoot
bootrec /ScanOs
bootrec /RebuildBcd
Reinstall or Repair Operating System
If none of the above options resolve the issue, reinstalling or repairing the operating system is often needed. Backup data first, then perform a clean OS installation or run SFC and DISM scans.
Contact a Technician
For difficult to diagnose or intermittent cases, work with a repair technician for hands-on troubleshooting and fixing of the operating system not found error.
Common Causes of the Operating System Not Found Error
There are several common reasons why this error occurs when trying to boot up your computer:
Incorrect Boot Order in BIOS
The BIOS controls the boot order and determines which drive the system tries to boot from first. If the hard drive or SSD containing the operating system is not listed first, you may get the error message.
Access the BIOS settings (typically by pressing F2, F10, or Delete during startup) and verify the boot order. Make sure the correct hard drive or SSD is listed first in the sequence.
Hard Drive Issues
Since the operating system resides on a storage drive, errors or failures with the hard drive or SSD can prevent the OS from being found and loaded:
- Loose or disconnected cables
- Outdated drive firmware
- Partition table or file system errors
- Failing or crashed hard drives
- Corrupted system partitions
Run the manufacturer’s hardware diagnostics to test the drive. Check that system partitions are listed using Disk Management.
Damaged or Missing Boot Files
Critical boot files like the MBR, bootsector, BCD, and bootloader files allow the operating system to load. If these become corrupted or deleted, the OS will not boot.
Possible causes include virus infections, improper shutdowns, partition issues, or incorrect edits of the boot files. The bootrec command can help rebuild and repair the boot files.
Corrupted System Files
The Windows system registry, core system files, drivers, and configuration can become corrupted and prevent the OS from starting up.
Causes include failed updates, malware or virus damage, power outages, drive errors, and incompatible hardware/software. Startup repair or SFC /scannow can check and restore corrupted system files.
Multiple Operating Systems
With dual-boot or multi-boot systems, an incompatible bootloader or issues with the boot partition’s files can lead to the operating system not found message.
Carefully check the boot configuration when dual booting and make sure each OS has the correct files on its boot partition. Update bootloaders like GRUB as needed.
Driver Conflicts or Incompatible Hardware
Incorrect drivers, especially for critical devices like storage controllers, or hardware incompatibility can sometimes manifest as the operating system not found error.
If you recently added new hardware, remove it and see if the OS boots normally. Try updating drivers from safe mode or performing a clean driver reinstallation.
How to Prevent the Operating System Not Found Error
While this error can appear suddenly due to hardware failure or file corruption, there are preventative steps you can take:
- Keep your computer and drives properly maintained – Install updates, run antivirus scans, don’t ignore warning signs of failure.
- Practice safe computer use – Shut down properly, use surge protectors, handle devices gently.
- Back up important data regularly.
- Clean install operating system updates rather than overwriting existing OS files.
- Don’t mix incompatible hardware/drivers.
- Check boot order in BIOS before changing connected drives.
- Verify partition alignment on SSDs for proper performance.
Carefully managing operating system and hardware changes reduces the chances of damaging critical boot files or creating configuration issues.
Catching drive errors early using SMART monitoring or diagnostics can allow you to back up data and replace the drive before it causes startup issues.
Recovering Data from a Drive with the Operating System Not Found
If you have important data on the inaccessible drive, recovery should be the first priority:
Connect Drive as Secondary
Attach the problem drive to another computer as a secondary drive instead of the boot drive. This allows access to copy files from the drive.
Use Live CD or USB
Booting to a live Linux environment bypasses the failed operating system files and mounts drives to allow data copies. Examples include Ubuntu Live and Hiren’s BootCD.
Remove and Attach Drive Externally
On a desktop, disconnect the drive and attach it externally using a USB adapter or dock to access the data. This avoids any conflict with internal boot configuration.
Consult a Data Recovery Service
For drives that experience mechanical failure or catastrophic data loss, a professional data recovery service may be able to recover data using specialized tools in a lab environment.
Restore From Backups
If backups are current and available, simply restoring files from backup media is the fastest way to regain access to important data.
Prioritizing data recovery protects you from permanent data loss that may occur if attempting drive repairs. Retrieve the data first before troubleshooting the operating system boot issue.
Conclusion
The operating system not found error during boot indicates the PC is not detecting the hard drive or SSD where Windows, Linux, etc is installed. This prevents fully loading the OS.
Common causes include drive failures, boot file corruption, BIOS misconfiguration, system file damage, and hardware compatibility issues.
Resolve the problem by checking connections, verifying BIOS settings, running diagnostics on the storage drive, repairing boot files, and reinstalling the operating system.
Prevent issues by staying on top of computer maintenance, making backups, installing updates properly, and avoiding mismatched components. Overall, be proactive managing your system to reduce the chances of a sudden operating system not found error.