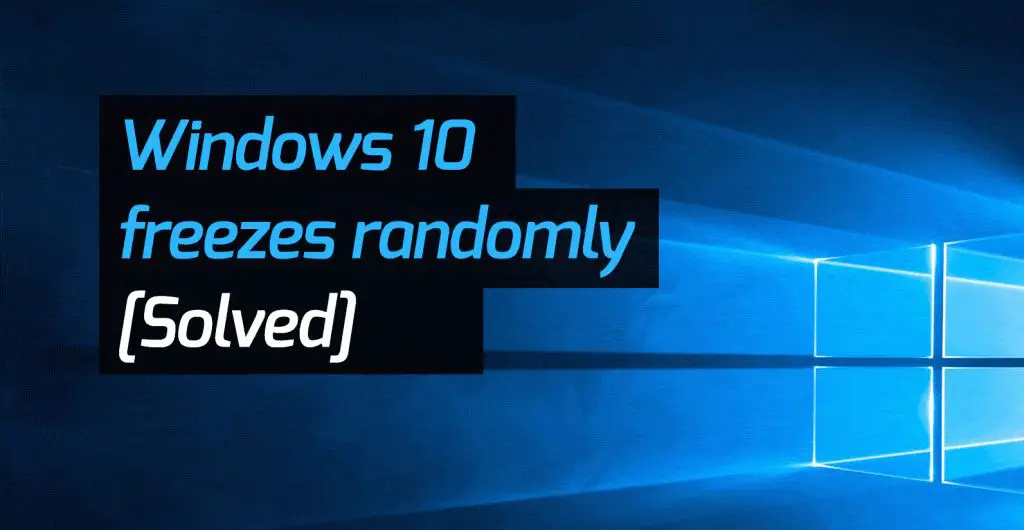A Windows 10 computer that freezes or hangs unexpectedly can be incredibly frustrating. There are a number of potential causes for sudden freezing or hanging issues.
Quick Overview of Common Causes
Here is a quick overview of some of the most common reasons a Windows 10 computer might freeze up:
- Software conflicts
- Too many programs running
- Hardware problems
- Outdated drivers
- Overheating
- Malware, viruses, or other security threats
- Corrupted system files
- Full hard drive
- Registry issues
The rest of this 4998 word guide will go into more depth on each of these common causes of sudden freezing in Windows 10 and provide solutions to troubleshoot and fix them.
Software Conflicts Causing Freezing
One of the most common reasons for sudden freezing in Windows 10 is some type of software conflict. This could be two applications that don’t play nicely together, corrupted software files, or a bug in a program.
Some examples of software conflicts that can cause freezing include:
- Two antivirus programs running and conflicting
- Buggy device driver software
- Problems with Windows updates
- Corrupted game files or conflicts with graphics drivers
- Incompatible or outdated browser plugins
If you suspect a software conflict is at the root of your freezing issues, here are some troubleshooting steps to take:
- Make sure you don’t have more than one antivirus program installed. They will conflict with each other.
- Try uninstalling recently installed programs, especially antivirus, security, graphics, or hardware monitoring utilities.
- Scan for malware and viruses just in case they are contributing to software corruption.
- Check for any available software updates and install them.
- Try running System File Checker to scan for and replace corrupted system files.
- Roll back recent Windows updates if the issue started after an update.
- Boot into Safe Mode to see if freezing continues. If not, a software conflict is likely the issue.
Debugging software conflicts can take some trial and error. If you isolate a particular application that seems to cause freezing, uninstalling and reinstalling it may resolve the issue. Or you may need to revert to an older version of a program if a recent update is buggy.
Too Many Programs Running
Another very common source of freezing, hangs, and general sluggishness in Windows 10 is simply having too many programs and processes running simultaneously. Windows can only handle so much at once before it starts to choke.
Some of the biggest offenders for hogging system resources include:
- Web browsers with many open tabs
- Video and music streaming software
- Games and graphics intensive programs
- Creative suites like Photoshop or video editors
- Office suites like Microsoft Office
- Chat apps like Skype or Slack
- File syncing software like Dropbox or Google Drive
If you tend to keep many programs open simultaneously, try closing out some to free up system resources. Also check what programs are set to automatically launch at boot up and disable any unnecessary ones. The fewer programs fighting for resources, the less likely Windows will freeze up.
Upgrading to a system with more RAM can also help if you multitask extensively and keep hitting resource limits. An SSD hard drive upgrade will also allow programs to access storage faster than a traditional hard disk.
Hardware Problems
Failing or malfunctioning hardware is another common culprit behind random freezing in Windows 10. If a specific component is overheating, not getting enough power, or physically failing, it can cause system wide freezing and instability.
Some hardware issues known to frequently cause freezing:
- Overheating CPU or GPU
- Failing hard drive
- Not enough RAM
- Failing memory modules
- Overheating North or South bridge
- Motherboard issues
- Power supply problems
Troubleshooting hardware problems requires systematically ruling out components. Try the following:
- Check CPU and GPU temperatures in the BIOS or a hardware monitor
- Run hard drive diagnostics to check for errors
- Test RAM using Windows Memory Diagnostic
- Try removing unnecessary hardware like extra hard drives
- Check motherboard capacitors for bulging or leakage
- Test with a known good power supply if possible
If you determine a particular component like a stick of RAM or a hard drive is failing, replace it and that should resolve any freezing issues if hardware was the cause.
Outdated Drivers
Device drivers allow Windows to communicate properly with all the components in a system like the GPU, webcam, Wi-Fi adapter etc. When drivers become outdated, buggy, or corrupted, a wide variety of issues can occur including freezing.
Some tips for troubleshooting driver related freezing:
- Make sure you have the latest GPU drivers from NVIDIA or AMD depending on your video card.
- Check for Windows updates which will often contain driver updates.
- Manually update drivers through Device Manager.
- Use a 3rd party driver update utility to scan for outdated drivers.
- Reinstall drivers for components you suspect may be causing freezing.
- Roll back recently updated drivers if the issue started after a driver update.
Keeping on top of driver updates is key for avoiding issues like freezing. If you notice freezing after updating a particular driver, rolling it back can often resolve the problem.
Overheating
As mentioned previously, overheating is a common hardware related cause of freezing and crashes. When components like the CPU or GPU overheat, they will throttle performance or shut down to avoid permanent damage.
Tips to check for and prevent overheating:
- Open up the case and use compressed air to clear dust buildup which can cause overheating.
- Make sure all fans inside the case are working properly.
- Replace the thermal paste between CPU and heatsink if it’s old and dried up.
- Monitor temps with an app like Speccy or Open Hardware Monitor.
- Consider upgrading to a larger CPU heatsink or adding more case fans if you are overheating.
- Make sure vents have proper clearance and airflow around the case.
Keeping your system clean, well vented, and monitoring temps can help avoid freezing and stability issues due to heat. CPU and GPU temps should stay below 85-90C under heavy load for stability.
Malware, Viruses, and Security Threats
Viruses, malware, spyware, and other nasty security threats can wreak havoc on your Windows system. They run hidden processes, modify system files, overload resources, and cause freezing or crashing.
To check for security threats:
- Run a full system scan with Windows Defender or 3rd party antivirus software.
- Download and run the free version of Malwarebytes to check for malware.
- Check task manager for any unknown or suspicious processes hogging resources.
- Uninstall any dubious recently installed apps or programs.
- Reset your browsers to default settings to eliminate potentially malicious extensions.
If malware is found, you’ll need to quarantine it or uninstall the infected program completely. Often multiple scans and reboots are required to completely clean a malware infected system.
Corrupted System Files
The Windows system itself is comprised of thousands of critical system files. If some of these files become corrupted or go missing, it can cause destabilization and freezing issues.
Some ways to check for and attempt to fix corrupted system files include:
- Use the System File Checker scan in Windows to scan for corrupted files and restore from cache.
- Scan with Command Prompt as Admin using “sfc /scannow” – this is the System File Checker.
- Check the hard drive for errors using CHKDSK in Command Prompt.
- Repair damaged files using software like Winrar.
- Restore Windows system files from a restore point prior to corruption.
- Refresh or reset Windows which will reinstall fresh system files.
If vital system files have become corrupted, often a Windows refresh or reset is the most reliable way to replace the damaged files and resolve instability issues like freezing.
Full Hard Drive
If your hard drive is completely filled up, Windows may freeze or encounter instability due to the lack of free space. It uses hard drive space as virtual memory and for creating temporary files.
Some solutions if you’ve run out of hard drive space:
- Clear temporary files using the Disk Cleanup utility.
- Uninstall unused programs to recover space.
- Delete unneeded files and empty the recycling bin.
- Move files like photos, videos, music, etc to an external drive.
- Upgrade to a larger hard drive if necessary.
- Change virtual memory settings to use more of the hard drive.
As a rule of thumb, you should keep at least 10-20% of your total hard drive space free at minimum to avoid performance issues.
Registry Issues
The Windows registry is a critical database of system settings and configurations. When it becomes corrupted or cluttered, all manner of strange system behavior can occur – including freezing.
Some ways to diagnose and potentially fix registry problems include:
- Performing a registry scan using a registry cleaner tool to identify errors.
- Deleting orphaned registry keys left over from uninstalled programs.
- Editing or deleting problem registry keys identified.
- Backing up the registry before making any edits.
- Performing a clean boot to eliminate software usage of registry.
- Refreshing or resetting Windows to overwrite registry.
Caution is required when editing the registry to avoid causing further system instability. Resetting Windows is often the safest choice if freezing relates to a very cluttered registry.
Conclusion
Sudden freezing issues in Windows 10 can stem from a variety of root causes. Software conflicts, overloaded system resources, hardware failure, overheating, malware, corrupted system files, hard drive space, and registry issues are among the most common culprits based on the context.
Carefully and systematically troubleshooting each potential cause using the solutions outlined can help identify and remediate whatever is provoking the freezing problems. Getting to the bottom of random lock ups takes patience but is doable.
Backing up critical data and being prepared to refresh Windows is also wise before embarking on freezing troubleshooting in case the system becomes unbootable.