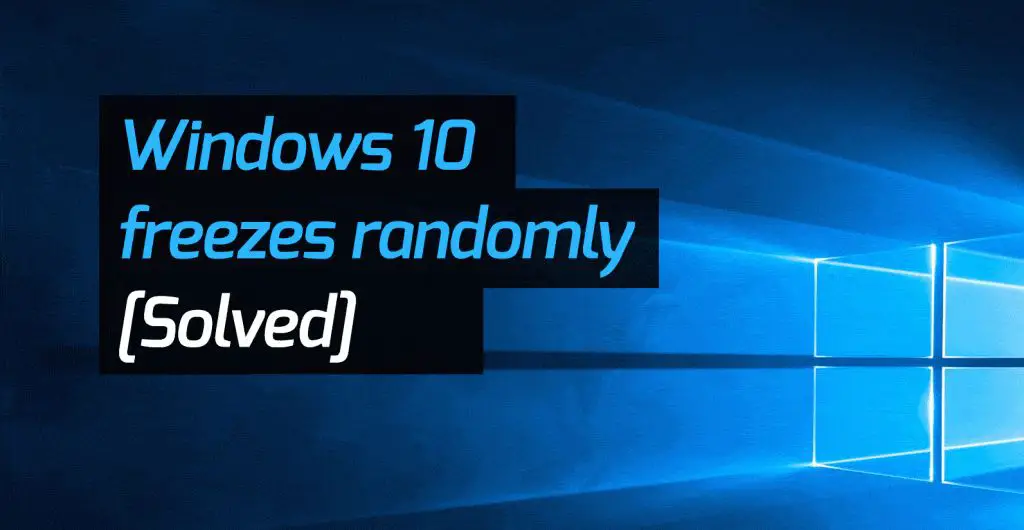A computer that freezes or hangs randomly can be incredibly frustrating. There are many potential causes for random computer freezes, from software issues to hardware problems. In this comprehensive guide, we will walk through all the common culprits and solutions to help you get to the bottom of random computer lockups.
Quick Overview of Common Causes
Here is a quick overview of some of the most common causes of random computer freezes:
- Too many programs running – Having too many programs open at once takes up RAM and CPU resources, which can cause freezing.
- Overheating – Dust buildup and fan failures can cause overheating, which can lead to freezing and crashes.
- Failing hardware – Issues with components like the hard drive, RAM, or graphics card can lead to freezing.
- Driver conflicts – Conflicts between devices/drivers competing for resources can cause freezes.
- Malware or viruses – Malicious software infections can overload resources and cause freezing.
- Software bugs – Bugs, corrupted files, or conflicts in software can cause resources to be used incorrectly leading to freezes.
- Registry errors – Corrupted registry files essential for Windows can cause freezes and crashes.
We’ll now dive into each potential cause in more detail, along with steps you can take to identify and fix the issue.
Too Many Programs Running
One of the most common reasons a computer might freeze up is simply having too many programs open and running simultaneously. Each program you have open uses up a portion of your RAM (random access memory), as well as CPU (central processing unit) resources. RAM acts as the short-term memory for your computer, while the CPU does the actual processing.
If you overload the available RAM and CPU capacity on your system, it can easily overwhelm the computer and cause it to freeze or stutter as it struggles to keep up. This problem tends to get worse the longer a computer has been running, as more and more programs and processes accumulate in the background.
Try closing any programs you aren’t actively using to free up RAM and CPU capacity. Also, try restarting your computer periodically to clear out the buildup of background processes. Upgrading to a computer with more RAM and a faster CPU can also help if you tend to run a lot of programs simultaneously.
Identifying Resource Overload Issues
Here are some ways you can check if you might be overloading your computer’s resources:
- Open the Task Manager (Ctrl+Shift+Esc on Windows) and check the “Processes” and “Performance” tabs to see CPU and RAM usage.
- Watch for high CPU or RAM usage right before a freeze occurs.
- Check if you consistently have a lot of programs and browser tabs open while working.
- Try closing other programs before opening larger programs to see if it prevents freezing.
Overheating
Another common cause of random computer freezes is overheating. If the CPU or other components like the graphics card overheat, it can cause errors, crashing, and freezing. Here are some of the most common overheating issues:
Dust Buildup
Dust accumulating in computer heat sinks and fans can block airflow and cause overheating. Heat sinks help dissipate heat from components like the CPU and GPU. Fans help push hot air out and bring cool air in.
If these mechanisms get clogged with dust, heat builds up rapidly. Make sure to clean out your computer regularly with compressed air. Pay close attention to heat sinks and fans.
Fan Failures
Case fans and CPU/GPU fans can sometimes fail over time, preventing proper cooling. If you notice your fans running slower or making noise, they might need to be replaced.
You can monitor your computer’s temperatures in BIOS or using a program like Speccy to see if temperatures look abnormally high at idle or under load.
Poor Airflow From Case Layout
Some computer cases simply have suboptimal layouts for proper airflow and cooling. Using too many drives in small cases can also block airflow. Improving the case cooling setup or upgrading to a case designed for better airflow could help.
Insufficient Cooling Systems
Stock CPU coolers and case fans often don’t provide enough cooling for high performance PCs, especially when overclocking. Upgrading to a better CPU cooler like a high end air cooler or a liquid AIO cooler can improve temperatures considerably.
Thermal Paste Issues
Using too little thermal paste between the CPU and cooler, or failing to spread it evenly, can lead to hotspots and overheating. Replacing dried out or improperly applied thermal paste can lower CPU temperatures significantly.
Failing Hardware
If computer components start to fail, it can also lead to freezes, crashes, and other glitches. Some common hardware issues include:
Failing Hard Drive
If your hard drive has bad sectors or starts failing mechanically, it can cause freezes when trying to access corrupted data on the drive. Check SMART data and run disk scanning utilities like CHKDSK to troubleshoot hard drive issues.
Overheating Components
As covered earlier, overheating can lead to crashes and freezes. This could stem from insufficient cooling, dust buildup, or even failing fans.
Failing Power Supply
An unreliable power supply can cause stability issues like freezing, especially under heavy loads. Test with another PSU or use a PSU tester if you suspect yours is faulty.
RAM Failure
If you have a bad memory stick, it can cause random freezes or crashes. Test RAM with MemTest86+ to identify errors. Try removing and swapping RAM modules to isolate the problem stick.
Graphics Card Failure
GPUs are complex components that tend to fail over time. Artifacts, display distortions, and crashes while gaming can indicate a failing graphics card.
Driver Conflicts
Device drivers allow your operating system to communicate properly with hardware like printers, GPUs, and peripherals. As you install more hardware and drivers, it’s possible for certain drivers to end up in conflict with each other as they compete for resources.
These conflicts can sometimes cause freezes, crashes, and BSOD (blue screen of death) errors. Keeping your drivers updated can help avoid issues, but troubleshooting specific conflicts may require uninstalling problem drivers.
Identifying Driver Conflicts
Here are some signs that point to driver-related freezing issues:
- Freezes or crashes after installing new hardware or drivers
- BSODs with error messages related to faulty drivers
- Using Windows in Safe Mode temporarily resolves freezing issues
- Uninstalling certain drivers fixes the freezing problems
Check logs from BSODs and system crashes to identify faulty drivers, and try updating or uninstalling them. You can also use the Driver Verifier in Windows to check for driver issues.
Malware and Viruses
Malware like computer viruses and spyware can sometimes cause performance issues like freezing. Here are some of the ways an infection can overwhelm your computer:
- Running processes in the background that use resources
- Spyware installed on your browser tracking activity in the background
- Mining cryptocurrency using your CPU or GPU
- Stealing CPU cycles away from other tasks
- Using up hard drive space and slowing things down
Make sure your antivirus software is up to date and run regular scans to detect and remove any infections. Also be cautious when installing free software, visiting suspicious websites, and opening unsolicited email attachments.
Software Bugs and Issues
Sometimes random computer freezes are caused not by hardware, but by software bugs, glitches, and inconsistencies. Here are some examples:
Bugs in Programs
Bugs in software code can sometimes cause a program to freeze and become unresponsive. Force closing and restarting the program may temporarily fix it. Updating to newer versions with bug fixes is the best solution.
Corrupted Files
Opening corrupted files or data can lead programs to freeze or crash. Reinstalling the program may fix missing or corrupted files. Check hard drives for errors and bad sectors which could cause data corruption.
Incompatible Programs
Sometimes certain programs just don’t play nicely with others on the same computer and conflict, leading to freezes. Try uninstalling and reinstalling them separately to check for conflicts.
Incorrect Settings
Adjusting system resources like virtual memory and graphics settings incorrectly can make programs unstable and prone to hanging or freezing. Revert changes to system settings if problems appear.
Windows Registry Errors
The Windows registry serves as a database of system files, program settings, hardware configurations, and other essential data Windows needs to function properly. Over time, this registry can become corrupted or damaged leading to performance issues like freezing.
You can use the chkdsk and sfc commands to scan for registry errors and restore corrupted files. Registry cleaner programs can also help locate and repair problematic registry data.
If all else fails, a clean reinstall of Windows can wipe out any registry errors lingering in your system.
How to Prevent Computer Freezing
While computer freezes will likely happen sporadically no matter what, there are some preventative steps you can take to reduce them:
- Close unused programs to free up RAM
- Add more RAM if you consistently max it out
- Keep drivers and Windows updated
- Use antivirus and antimalware software
- Clean out dust buildup regularly
- Ensure proper airflow in computer case
- Replace failing fans when needed
- Back up important data regularly
Conclusion
Random computer freezing can stem from many technical causes. The key is to pinpoint the specific issue based on other symptoms and patterns. Watch for factors like high CPU/RAM usage, overheating, crashes associated with certain programs or actions, and issues following driver or software changes. With some diligent troubleshooting, you should be able to identify the culprit and get your computer running smoothly again.