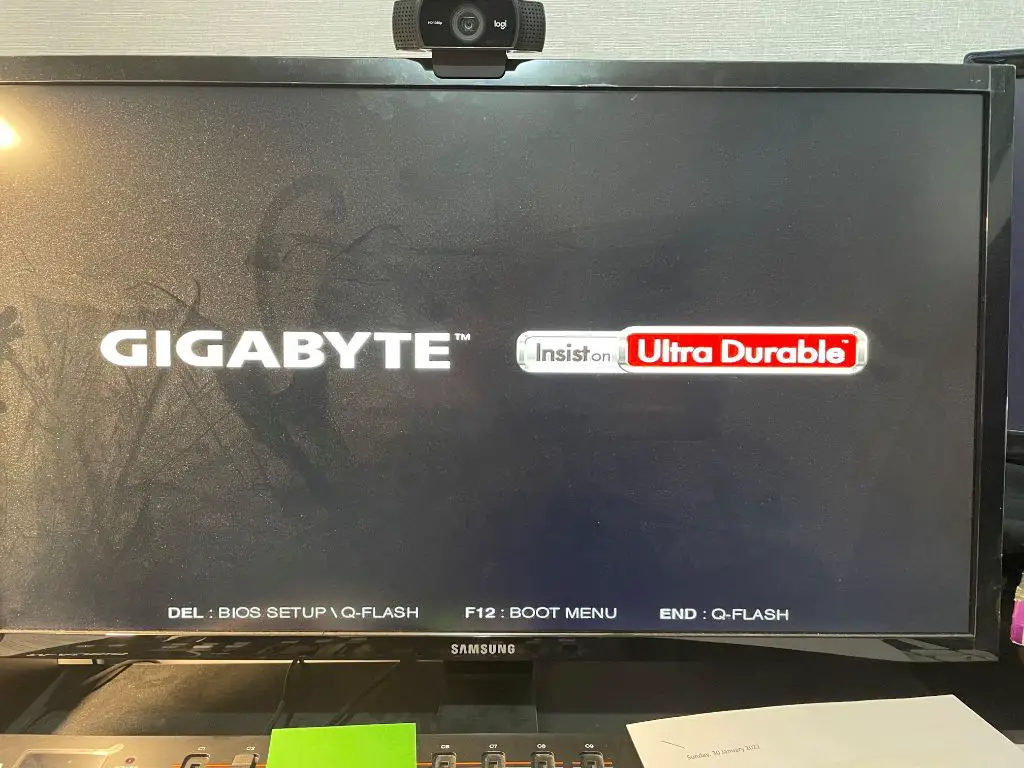A computer that hangs or freezes during the startup process can be frustrating. There are several potential causes for startup hangs, but the issue is usually easy to diagnose and resolve with some basic troubleshooting steps.
Common Causes of Startup Hangs
Here are some of the most common culprits behind a hanging startup:
- Too many startup programs loading – Having too many programs set to auto-start can overload the system and cause hangs or freezes.
- Outdated drivers – Outdated, corrupt, or incompatible drivers can interrupt the startup process.
- Overheating – Dust buildup causing the computer to overheat can lead to hangs or freezing.
- Failing hardware – Bad RAM, a failing hard drive, or other hardware issues can trigger startup hangs.
- Power supply problems – An inadequate power supply can cause intermittent freezing or hangs on startup.
- Malware or virus infection – Malicious software is a common cause of abnormal system behavior like hangs on bootup.
- Registry errors – Corrupt registry files can stop the system from starting up properly.
How to Diagnose the Cause of Startup Hangs
Pinpointing the cause of startup hangs can take some trial and error, but following these troubleshooting techniques should help identify the issue:
- Check the BIOS/UEFI settings – Access the BIOS settings on bootup and look for issues like an incorrect boot order or disabled storage drives.
- Boot into Safe Mode – Booting into Windows Safe Mode starts up core drivers only, avoiding third party startup programs.
- Check Event Viewer – System logs can indicate the source of problems at startup like driver failures.
- Check Task Manager – Resource monitor can show processes using high CPU or RAM during startup.
- Check temperatures – Use hardware monitoring tools to check for overheating components.
- Test hardware components – Run memory diagnostics, try a new hard drive, replace the power supply, etc.
By methodically isolating different components and software configurations, you can zero in on the root cause of the startup hang.
Fixing Startup Hangs from Too Many Startup Programs
Too many programs loading at boot is a very common reason for startup hangs. Here are some tips for addressing this issue:
- Use Task Manager’s Startup tab to disable unnecessary startup programs.
- Uninstall unused or outdated startup programs entirely.
- Set resource intensive programs like antivirus to manual start instead of automatic.
- Add more RAM if you have lots of essential startup programs.
- Use msconfig to prevent startup items from loading temporarily.
Editing down your startup programs to just essential drivers and services will typically resolve hangs from startup overload.
Example Startup Program Optimization Table
| Startup Program | Startup Impact | Optimization Action |
|---|---|---|
| Adobe Creative Cloud | High RAM/CPU | Disable/Manual Start Only |
| Logitech Options | Moderate RAM | Disable |
| Windows Defender | High CPU | Enable |
Fixing Startup Hangs from Failing Hardware
Failing or malfunctioning hardware like bad RAM, failing hard drives, and defective power supplies are common physical causes of startup hangs. Some tips for isolating and addressing failing hardware issues:
- Run comprehensive hardware diagnostics to pinpoint faults.
- Test RAM using Windows Memory Diagnostic or Memtest86.
- Check SMART status on hard drives for signs of failure.
- Try swapping in known good replacement parts like RAM or PSU.
- If multiple components are failing, the motherboard itself may need replacement.
While hardware failure can manifest as startup hangs, properly diagnosing and replacing bad components is usually straightforward.
Fixing Software Causes of Startup Hangs
For software-related startup hangs, here are some potential fixes:
- Update drivers – Use Device Manager to update faulty or outdated drivers.
- Scan for malware – Run comprehensive antivirus scans to remove startup-interrupting malware.
- Repair registry errors – Use the SFC and DISM tools to fix system file and registry damage.
- Start up in Safe Mode – Boot in Safe Mode to isolate software issues and perform repairs.
- Clean boot – Perform a clean boot to diagnose software conflicts.
- System Restore – Roll back to a restore point before startup issues occurred.
Addressing corrupted system files, malware infections, driver problems, and software conflicts can get your system booting normally again.
Preventing Startup Hangs
Once you’ve resolved the current startup hang, some basic maintenance can help prevent recurrence:
- Keep the system dust-free and properly cooled.
- Install only trusted software from reliable sources.
- Optimize startup programs and services.
- Update drivers, OS, and software regularly.
- Clean out temporary files and browser caches periodically.
- Run regular full virus scans.
Proactive system maintenance makes startup hangs far less likely to occur over the long term.
When to Do a Clean Install to Fix Startup Hangs
If you have tried all of the above troubleshooting steps and startup hangs persist, it may be time to consider a clean install of the operating system. Here are some signs a clean install may be your best option:
- You’ve tested hardware components like RAM with no errors found.
- Startup issues continue even in Safe Mode or clean boot.
- System files show corruption that repair tools cannot fix.
- Multiple OS recovery and fix tools have failed.
- Startup hangs are progressively getting worse over time.
At a certain point, trying to salvage a corrupted Windows install becomes more difficult than simply starting fresh. Back up your personal data and perform a clean OS installation.
Steps to Clean Install Windows
- Back up personal data to external storage.
- Create Windows installation media on a USB drive.
- Boot from the USB drive and delete existing partitions.
- Perform a clean install of Windows on a new partition.
- Install hardware drivers and necessary applications.
- Restore personal data once the OS is set up.
While a last resort, clean installing Windows often provides the most robust solution for chronic startup hangs and system instability.
When to Seek Professional Repair for Startup Hangs
If you have worked through all of these self-troubleshooting steps and the computer still fails to boot properly, it may be time to seek professional help. Some signs it’s time for a repair shop:
- All DIY troubleshooting has failed to identify the issue.
- You lack experience diagnosing complex hardware failures.
- Determining whether to replace/repair parts is difficult.
- Cost factors make professional repair the better choice.
- The computer is still under warranty.
At a certain point, startup hang issues become difficult enough that computer repair experts can diagnose and fix the problem more efficiently. Their expertise and equipment can be worthwhile if you’ve hit a dead end troubleshooting yourself.
Conclusion
Startup hangs and freezing are nuisances but nearly always solvable with consistent troubleshooting. Addressing overloaded startup programs, updating faulty drivers, removing malware, repairing system file errors, and replacing bad hardware will resolve most boot problems. For severe or worsening startup hangs, a clean install of the OS can provide a fresh start. If self-repair hits a dead end, computer repair professionals have the skills to get even complex systems booting again.