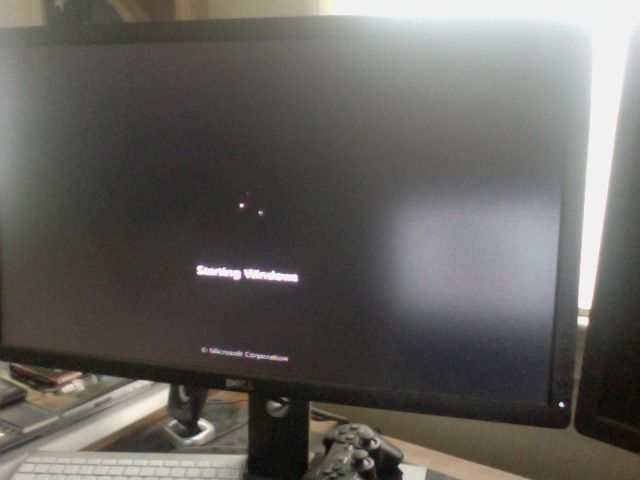A hanging or frozen computer running Windows 7 can be frustrating. There are several potential causes for this issue. The good news is that there are also a number of troubleshooting steps you can take to try and resolve it.
Quick Overview of Potential Causes
Some common reasons why a Windows 7 computer may hang or freeze include:
- Too many programs running – Overloading RAM can cause freezing
- Hardware failure – Faulty RAM, hard drive, or other components can cause hangs
- Driver conflicts – Problematic drivers for devices like video cards or printers
- Virus/malware infection – Malicious software can disrupt normal functioning
- Registry errors – Corruption in the Windows registry database can lead to hangs
- Overheating – Heat buildup from dust or poor cooling can cause freezes
Troubleshooting Steps to Resolve Hanging in Windows 7
If your Windows 7 computer is freezing frequently, there are a number of troubleshooting steps you can take to try and resolve the issue:
1. Restart Your Computer
If your computer hangs, the simplest initial step is to restart your computer and see if the hang was a temporary glitch. To restart:
- Press Ctrl + Alt + Delete keys together
- Select the “Restart” option
- Wait for computer to fully restart
Restarting will clear out any memory issues or software glitches that may have caused the freeze. If restarting consistently helps resolve a temporary hang, that points to a software or memory-related cause.
2. Check for Overheating Issues
Computers can freeze when the CPU or other components overheat. Several things to check related to overheating issues include:
- Make sure fans are running – Check that all chassis and CPU fans are operating
- Check for dust buildup – Use compressed air to clear any dust or debris from fans and vents
- Reapply thermal paste – Old or dried out thermal paste on the CPU can cause overheating
- Make sure vents aren’t obstructed – Don’t block vents, ensure proper airflow around computer
Taking steps to make sure your computer is not overheating and has proper airflow can help prevent hangs from high temperatures.
3. Check for Driver Conflicts
Outdated, corrupt or incompatible drivers can cause freezing in Windows 7. To troubleshoot driver issues:
- Update drivers – Check OEM website for latest drivers for graphics card, network adapter etc.
- Uninstall/reinstall drivers – Completely uninstall problematic drivers and fresh install latest
- Roll back drivers – System Restore can rollback drivers to earlier version if new one causes issues
- Disable unused devices – Temporarily disable unused hardware with issues in Device Manager
Keeping your drivers updated and troubleshooting particular drivers like display adapters often resolves freezing issues.
4. Check for Viruses and Malware
Virus and malware infections can modify system files and settings that disrupt normal operation. To check for infections:
- Run antivirus/malware scans – Use current AV software or online scanners to scan system
- Scan in Safe Mode – Malware may not run in Safe Mode allowing better detection
- Check running processes – Unfamiliar processes in Task Manager could indicate malware
- Review installed programs – Unknown new programs in Add/Remove programs may be malicious
Cleaning any infections found through these steps can resolve instability from viruses and restore normal functioning.
5. Check Hard Drive Health
Failing or damaged hard drives can lead to freezing and stability issues. To evaluate hard drive health:
- Check HDD SMART status – SMART utilities can indicate predictive drive failures
- Run chkdsk – Chkdsk scans can find and repair drive errors
- Monitor HDD noise – Unusual noises from hard drive may indicate mechanical issues
- Test with new HDD – If possible, swap in known good hard drive to test
Replacing a failing hard drive with errors that lead to hangs resolves this root cause of stability problems.
6. Check RAM for Errors
Unstable, incompatible or failing RAM memory can result in freezes and crashes. To evaluate RAM:
- Check RAM usage – Resource Monitor can show if excessive RAM use leads to hangs
- Test with known good RAM – Replace RAM with confirmed good memory to test
- Run RAM diagnostics – Windows Memory Diagnostic will test for errors
- Try reseating RAM – Reinstalling RAM may resolve loose connection issues
If you can isolate freezing issues to bad RAM chips, replacing them will resolve instability.
7. Troubleshoot Software Conflicts
Software, application and driver conflicts are common causes of hangs and crashes in Windows 7. To troubleshoot software issues:
- Check Event Viewer – Logs may indicate particular software faulting
- Boot to Safe Mode – If stable in Safe Mode, points to software conflict
- Uninstall/reinstall apps – Completely removing and reinstalling problematic apps
- Remove startup items – Disable non-essential apps and services at startup
- Create new user profile – Test if hangs persist when logged in as different user
Taking steps to isolate and remove clashing software can resolve instability if a particular program is at fault.
8. Repair System Files and Registry
Corrupted Windows system files or registry problems can result in freezing. To repair system files:
- Run SFC – Use System File Checker to scan for and replace corrupted files
- Startup Repair – Automatic repair can fix booting issues caused by system files
- Registry cleaners – Reputable registry cleaning tools can fix errors
- System Restore – Rollback system to earlier restore point before issues
Repairing corrupted files, registry issues, or rolling back recent system changes may resolve hangs related to operating system files.
When to Do an In-Place Upgrade or Clean Install
If you have exhausted all other troubleshooting steps and are still experiencing hanging and stability issues, it may be time to consider an in-place upgrade or clean install of Windows 7:
- In-place upgrade – Install Windows 7 over existing installation preserving data
- Clean install – Wipe system fully and do fresh Windows 7 installation
Doing an upgrade or clean install can resolve software issues and system file corruption that cause hangs and improve stability.
Conclusion
Diagnosing what is causing your Windows 7 computer to hang or freeze can be frustrating. Starting with easier steps like restarting, checking for overheating, scanning for malware and updating drivers can help identify or eliminate many common causes. For persistent issues, testing and replacing failing hardware like RAM or hard drives, repairing system file errors, or doing an in-place reinstall may be required to resolve the underlying problem. With patience and working through these troubleshooting steps, you should be able to get to the bottom of what is causing your hanging computer and restore smooth, stable operation.