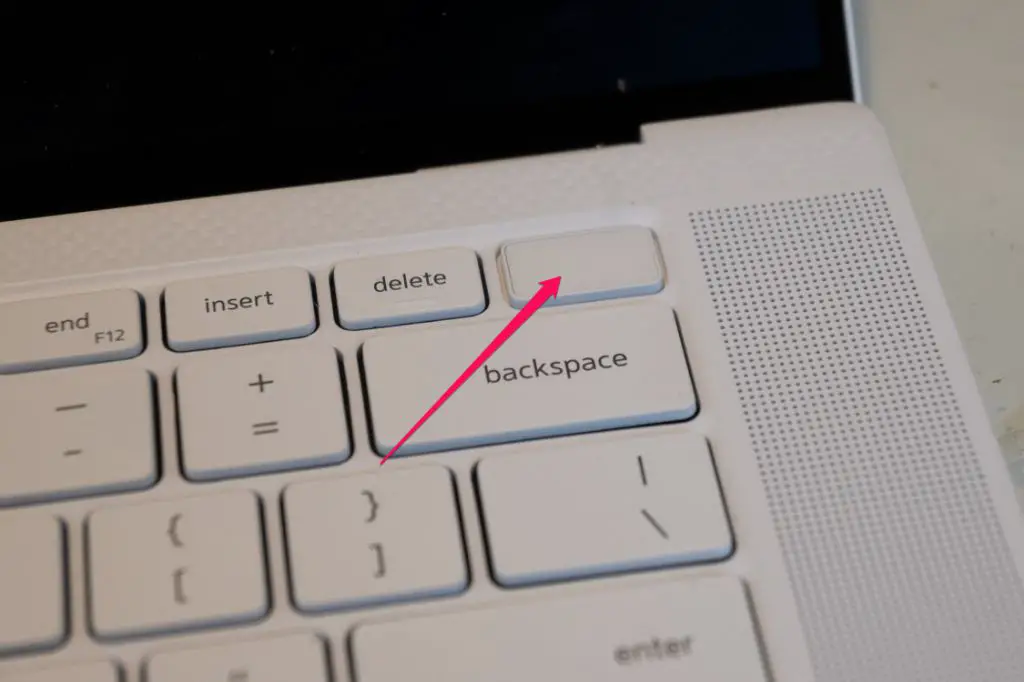Quick Answers
Here are some quick answers to common reasons why your Dell Inspiron might not be turning on:
- The laptop is not plugged in or charged – Make sure the power adapter is securely plugged into the laptop and into a working electrical outlet. Try a different outlet if necessary.
- The battery is completely dead – If the laptop has not been used in a long time, the battery may be completely drained. Plug in the adapter and leave it charging for at least 30 minutes.
- Faulty power adapter – If the adapter is damaged, worn out, or experiencing an internal fault, it will not be able to deliver power to turn on the laptop.
- RAM is not properly seated – Reseat the RAM by removing it and carefully reinserting it into the slots. Check that the retention clips click into place.
- BIOS settings need reset – Issues with the BIOS could prevent booting. Reset BIOS settings to their factory defaults.
- Faulty power button – If the power button is stuck, loose, or malfunctioning, the laptop will not turn on. Test with an external keyboard.
If none of those quick fixes work, further troubleshooting is needed to diagnose the specific reason your Dell Inspiron will not power on. Read on for detailed explanations of the most common issues.
The Laptop is Not Plugged In or Charged
One of the most obvious but easy to overlook reasons a Dell Inspiron laptop will not turn on is because it has no power source. For the laptop to boot up, there must be sufficient electrical power coming from the AC adapter to charge the battery and power system components.
Here are a few things to check regarding the AC power adapter connection:
- Is the adapter plugged securely into both the wall outlet and laptop power port? Remove and reinsert the connections at both ends to ensure a tight fit.
- Does the wall outlet have power? Test with another device like a lamp. Use different outlets around your home or office if needed.
- Is the AC adapter working properly? Swap it with a compatible Dell adapter if possible to test. Alternately, check for any damage to the cord or plug.
- Does the laptop show any signs of life such as charging indicator lights with the adapter connected? If so, the adapter is sending power.
Once you have verified the AC adapter is connected properly and functioning, leave it plugged into the laptop for at least half an hour before attempting to turn on again. This gives the battery an opportunity to charge to the minimal amount required for booting.
If there is still no sign of power after checking the adapter connections and giving time to charge, you likely have a larger issue preventing normal power delivery or charging. Continue troubleshooting as outlined in further sections.
The Battery is Fully Drained
If your Dell Inspiron laptop has been unused and unplugged from power for an extended period of time, the battery may have drained completely. Most lithium-ion laptop batteries will discharge over the course of weeks or months when not in use or while in storage.
When fully drained, there is not enough residual charge in the battery to allow the laptop to boot up, even when the AC adapter is connected. In this case, follow these steps:
- Connect the official Dell AC adapter that came with your specific Inspiron laptop model. Use a genuine OEM adapter for best performance and compatibility.
- Plug the adapter into the laptop DC power port and an active wall outlet. Check that the charging indicator light comes on, usually near the port.
- Leave the adapter connected and allow the battery to charge for at least 30 minutes before attempting to turn on.
- Charge for several hours before expecting a fully charged battery. Overnight charging is ideal to bring the battery back up to full capacity.
The battery may need anywhere from 30 minutes to a couple hours of charging before the laptop will boot up. How long depends on the battery level, adapter wattage, and other factors. Be patient and do not try turning it on repeatedly.
If you find that charging does not help, the battery itself could be faulty and no longer able to hold a charge. A replacement Dell battery suited for your specific Inspiron model may be needed.
Faulty or Inadequate Power Adapter
Dell Inspiron laptops require a compatible power adapter that can provide enough steady power to run the system components, charge the battery, and boot the device.
If the AC adapter is damaged, incompatible, or malfunctioning, it may not be able to properly power the laptop even when connected. Issues that can cause power delivery problems include:
- Physical damage – Frayed wires, bent plugs, or broken connector pins prevent normal function.
- Worn out components – Older adapters can have internal failures due to wear and tear over time.
- Inadequate wattage – Using an underpowered adapter will not provide sufficient power for normal operation.
- Incompatible voltage – Adapters not matched for the correct voltage or Inspiron model may not work.
- Intermittent connection – Loose plugs or ports prevent consistent power transfer.
If you suspect the AC adapter is the reason your Dell Inspiron is not turning on, test with a known good adapter that matches the specifications for your particular model. Adapters from other Inspiron models or other brands may not deliver sufficient clean power.
Purchase a replacement adapter directly from Dell if needed. Choose the exact OEM part number matched to your Inspiron model for guaranteed compatibility. Avoid cheap generic adapters which tend to be unreliable or unsafe.
RAM Not Properly Seated
Most Dell Inspiron laptops have easily accessible memory (RAM) modules installed that can be replaced or upgraded by the owner. Reseating or reinstalling the RAM is a common troubleshooting step when the laptop will not turn on.
Issues with improperly installed RAM may prevent successful booting due to incomplete circuits or improper contacts. Problems that can occur include:
- Module retained clips are not locked in place – This allows RAM movement which interrupts connections.
- Pins are damaged or dirty – Bent pins or debris cause intermittent contacts.
- Module not fully pressed into slot – Outward pressure or gaps lead to connection problems.
- Static discharge damage – Electrostatic discharge can damage modules when handling.
- Multiple RAM sticks incompatible – Mixing non-matching parts may cause conflicts.
To properly reseat or reinstall RAM in your Dell Inspiron:
- Disconnect AC power and remove the battery for safety.
- Locate the RAM access panel or cover on bottom of laptop. Unscrew any retaining screws.
- Carefully spread retention clips at ends of RAM slot to release module.
- Remove existing RAM completely and hold only by edges to avoid damage.
- Check for any debris in the RAM slots or on modules. Clean with compressed air if needed.
- Align notches on new compatible RAM and fully press into slot until retained by clips.
- Replace access panel. Reconnect battery and AC adapter.
Take care when handling RAM modules to avoid damaging them with static electricity. Attempt to boot laptop to confirm if reseating resolved the power on issue. If problem persists, faulty modules may need replacement.
BIOS Settings Need Reset
The BIOS (Basic Input/Output System) manages communication between system hardware and installed software on Dell laptops. It contains settings that can impact the ability of the Inspiron to successfully power on.
Issues with the BIOS or its configuration data may prevent booting. Reasons for BIOS-related startup problems include:
- Corrupted BIOS – Malware, interrupted updates, or power loss during rewriting can damage the BIOS.
- Displaced CMOS battery – On motherboards with a CMOS battery, disconnection can erase settings.
- Forgotten password lockout – A set system password prevents access if forgotten.
- Unsupported change – Settings modified incorrectly may cause conflicts.
- Customized boot order – Boot priority needs realignment for proper startup.
Resetting BIOS settings to their original factory defaults may resolve these kinds of issues and allow a Dell Inspiron to boot up normally again. The steps are:
- Disconnect AC adapter and remove main battery again for this process.
- Locate the small CMOS reset jumper on system board, accessible from bottom panel.
- Use jumper or conductive tool to briefly short the CMOS pins per your model’s instructions.
- Replace battery and AC adapter, then press power for 15 seconds to drain residual power.
- Attempt to restart the Inspiron which will now have default BIOS settings.
If the system still fails to boot, the BIOS may require reflashing or rewriting. This involves downloading the updated BIOS file for your specific model and recovering the data. Consult Dell support for assistance with BIOS recovery.
Faulty Power Button
The power button is a small physical switch on Dell Inspiron laptops that triggers the initial power up sequence when pressed momentarily. If this button fails or malfunctions, it will be unable to send the electrical signal to boot up the device.
Common causes for a faulty power button include:
- Loose connection – Wires or contacts disconnected internally.
- Dirty contacts – Debris on contacts prevents signal.
- Mechanical damage – Physical jamming, breakage, or missing button cap.
- Bad solder joint – Weak solder causes intermittent signal.
- Static discharge – Internal components damaged by static electricity.
You can test whether the issue stems from a bad power button by:
- Inspecting button visually for damage, jamming, or missing cover.
- Checking for physical looseness when pressed or wiggled.
- Pressing firmly to ensure full contact.
- Trying external keyboard power on if available.
If an external keyboard successfully boots the Inspiron, this points to a faulty laptop power button at fault. The button is integrated into the case and wired to the motherboard internally. Full disassembly is required to replace the switch, requiring professional service for most users. Contact Dell support to arrange sending in for power button replacement if you have confirmed the issue stems from the failing switch.
Conclusion
Troubleshooting why your Dell Inspiron laptop does not turn on when pressing the power button is largely a process of elimination. Begin with the simple flow of power from the AC adapter to the components, and trace where the failure occurs.
Check for common physical connection issues like a loose adapter plug or drained battery. Faulty power sources and improper RAM installation are also easily correctable causes. If the problem lies deeper with failed components or BIOS settings, more advanced fixes are required. But methodically testing each step will lead to an eventual solution.
Summary of Common Solutions
- Plug in AC adapter securely and give time to charge battery
- Inspect adapter for damage and test with a compatible known good one
- Reseat RAM sticks and test each individually
- Reset BIOS settings to default factory conditions
- Replace faulty power button or test with external keyboard
- Contact Dell for system board diagnosis or replacement if hardware failure suspected
With some basic troubleshooting steps, you can get your Inspiron laptop back up and running. If the system still fails to power on after trying all applicable solutions, then the underlying cause may require service from a skilled technician. Dell’s support team can also help diagnose difficult no power issues.