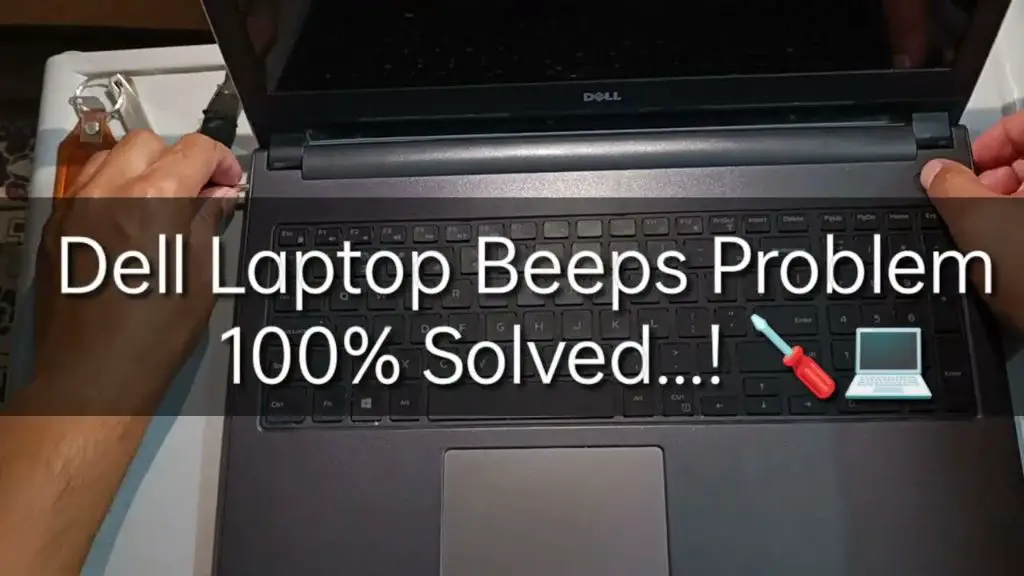Common Causes of Laptop Beeping
There are several common causes for a Dell laptop to start beeping:
POST Beep Codes
When you turn on your laptop, it goes through a power-on self test (POST). The POST checks that all the hardware components are working properly before loading the operating system. If there is an issue, the laptop may emit a series of beeps, known as beep codes, to indicate where the problem lies. For example, three sets of long beeps often signifies a system board failure. Consulting your laptop’s manual or looking up Dell beep codes online can help diagnose hardware issues based on the beep patterns.
Hard Drive Failure
If your laptop’s hard drive is failing, it may make beeping noises as it struggles to read data. Frequent beeping upon startup often indicates the hard drive is deteriorating and will need to be replaced. Backing up important data is recommended.
Overheating
Dell laptops may beep as a warning when they overheat. Dust buildup in fans and air vents can prevent proper airflow and cause overheating. Beeping due to overheating usually stops once the laptop cools down. Regularly cleaning your laptop’s cooling system helps prevent overheating issues.
RAM Issues
Problems with the random access memory (RAM) can also trigger beeping in Dell laptops. If RAM becomes unseated or fails, it may cause a beeping pattern on startup. Reseating the RAM or testing each stick individually can help determine if the RAM is the culprit.
Loose Internal Cables
Cables inside the laptop connecting components like the hard drive or wireless card can sometimes work loose over time. This can cause disruption or failure of those components and lead to beeping. Opening up the laptop to check for loose cables may be required if other causes are ruled out.
POST Beep Codes
POST stands for “Power On Self Test.” When you turn on your Dell laptop, it will run through a quick diagnostic check called POST to make sure all the hardware components are working properly before trying to load Windows. If there is an issue detected during POST, the laptop may emit a series of beeps called beep codes to indicate what kind of problem was found.
Here are some common POST beep codes for Dell laptops:
| Number of Beeps | Issue Indicated |
|---|---|
| 1 | System board failure |
| 2 | No memory or RAM detected |
| 3 | Chipset error |
| 4 | PCH error |
| 5 | CMOS battery failure |
| 6 | Video card failure |
So for example, if your Dell laptop is beeping 3 times on startup, that indicates a chipset error and likely a motherboard problem. Or 2 beeps would signify no RAM is being detected. These beep codes help narrow down where the issue lies when troubleshooting hardware problems.
If you hear any POST beep codes come from your Dell laptop on startup, it likely indicates a serious hardware failure that will require repair or replacement of the affected component. Knowing the meaning of the beep code pattern can help diagnose the problem.
Hard Drive Failure
One potential cause of beeping noises from a Dell laptop is a failing or faulty hard drive. A failing hard drive can produce loud clicks, beeps, or grinding noises as the read/write heads struggle to access data on deteriorating platters. Other symptoms of a failing hard drive include:
- Slow performance
- Freezing and crashing
- Corrupted files and data loss
- BSOD (Blue Screen of Death) errors mentioning the hard drive
You can diagnose a potential hard drive failure in several ways on a Windows 10 laptop:
- Check the hard drive SMART status using a tool like AVG Drive Health. This will show SMART attributes indicating wear or damage.
- Run CHKDSK from Command Prompt to scan for bad sectors or file system errors.
- Monitor hard drive temperatures using a utility like Speccy or HWiNFO. Overheating can cause failure.
- Listen closely to the noise when operating – clicking or beeping indicates a mechanical issue.
If multiple signs point to hard drive failure, it’s best to back up critical data immediately and replace the drive before permanent data loss occurs.
Overheating
A common cause of laptop beeping is overheating. Modern laptops have a heat protection feature that will activate when the internal components become too hot. This can trigger warning beeps to alert you to the overheating issue.
Signs your laptop is overheating include:
- Fans spinning loudly or constantly
- Laptop felt hot to the touch, especially near vents
- Random shutdowns or crashes while in use
- Beeping noises
You can help prevent overheating by regularly cleaning your laptop’s fans and vents. Use a can of compressed air to blow out any dust buildup. If the vents are clogged, air can’t properly flow to cool the components. You can also elevate your laptop to improve airflow and use a cooling pad.
If overheating problems persist even after cleaning, you may need an internal repair to replace the thermal paste on the CPU and GPU or fix any failing fans. Prolonged overheating can damage sensitive components like the processor or motherboard. Consult a repair technician if software fixes don’t resolve the issue.
Source: https://www.asurion.com/connect/tech-tips/laptop-overheating-causes-signs-and-how-to-fix/
RAM Issues
Faulty RAM can cause a variety of unusual symptoms and errors that often lead to intermittent beeping noises from a Dell laptop.
Some common symptoms of RAM issues include random crashes or freezes, visual artifacts or distortion on the screen, error messages referring to memory problems, and difficulty powering on the laptop.[1] These types of errors tend to appear sporadically or only under certain conditions, which distinguishes them from other hardware failures.
To test if the RAM is causing beeping and other problems, try removing the RAM modules one at a time and seeing if the issues persist. You can also try swapping the position of the RAM sticks or replacing them with new modules to isolate the fault. MemTest86 is a free memory testing utility that can be booted from a USB drive to thoroughly check for RAM errors.
If you confirm the RAM is faulty through testing, replacing it with 100% compatible RAM should resolve the beeping and stability issues. Make sure the new RAM has the same specifications and fits properly in the slot. Also check for dust, dirt or oxidation on the contacts. With quality compatible RAM properly installed, your Dell laptop should stop beeping and go back to smooth, stable performance.
Loose Internal Cables
If your laptop beeps when the power cable is plugged in or moved, it could indicate one of the internal cables has come loose or disconnected. The most common cables to work loose inside a laptop are the power button connectors, display cables, and hard drive cables.
A loose cable interrupts proper power and signal transfer, which the laptop may interpret as an error. This can prompt the beeping noises through the internal speaker. Loose cables essentially create a “bad connection” inside the laptop.
To check for a loose cable, you’ll need to safely open up the laptop casing and visually inspect the cable connections. It’s best to follow a teardown guide for your specific Dell laptop model. Generally, you’ll want to remove the battery, any screws on the bottom plate, and then carefully pry up the bottom plate to reveal the internal components.
Check that all cable connectors are fully inserted into their ports on the motherboard and various components. Reconnect any loose cables by gently pressing the connector into the port until it clicks into place. Take care not to bend any pins. Replace the bottom plate, screws, and battery. If the beeping persists, a loose cable may not be the cause.
Other Less Common Causes
In addition to the more prevalent issues that can cause beeping sounds in Dell laptops, there are some less common causes to be aware of:
A faulty power supply can sometimes produce buzzing or beeping noises as it struggles to deliver consistent power to the laptop. If the power supply is damaged or worn out, it may not be able to provide the proper voltage, triggering warning beeps from the laptop.
A failing motherboard can also be the culprit behind beeping or buzzing sounds. The motherboard controls many of the key components in a laptop, so issues with it can manifest in odd noises as communication breaks down between components. A continuous beeping noise may indicate the motherboard needs to be repaired or replaced.
Problems with the speakers or sound card can sometimes come through as beeps or odd noises. Issues like a loose speaker connection, damaged sound card, or corrupted audio drivers can all lead to unintended beeping coming through the speakers intermittently.
When to Take Your Laptop to a Repair Shop
If your Dell laptop is making intermittent beeping noises or short beep codes, you may be able to troubleshoot the issue yourself. However, prolonged or repetitive beeping likely indicates a hardware problem that requires professional repair.
Here are some signs it’s time to take your beeping laptop to a repair shop:
- The beeping persists after trying basic troubleshooting steps like restarting your laptop and reseating the RAM.
- You hear multiple long beeps in a pattern or sequence when turning on your laptop.
- The beeps are accompanied by error messages on the screen.
- Your laptop won’t boot up normally.
- There are obvious signs of physical damage like cracked casing.
Before taking your laptop in, back up important data if possible, and remove any private information. Some repair shops may require administrative access to diagnose problems. Ask about data privacy policies before allowing full access.
For common issues like storage failures, overheating or minor software glitches, DIY fixes may suffice. But repetitive beeping likely indicates deeper hardware issues requiring a certified technician. If in doubt, take your laptop to a reputable repair shop for assessment.
Preventing Laptop Beeping
There are some simple tips you can follow to help prevent your Dell laptop from beeping and overheating.
To prevent overheating:
- Keep your laptop on a hard, flat surface when in use to allow for proper airflow. Avoid using it on soft surfaces like beds or carpets. (https://www.howtogeek.com/194986/7-ways-to-prevent-your-laptop-from-overheating/)
- Clean out your laptop’s air vents regularly using compressed air. Built up dust can restrict airflow and cause components to overheat. (https://www.howtogeek.com/194986/7-ways-to-prevent-your-laptop-from-overheating/)
- Avoid blocking the air vents while the laptop is in use.
- Use a laptop cooling pad, which can help keep temperatures lower.
- Lower the resource demands on your laptop by closing unused programs and browser tabs.
- Keep your laptop’s internal components clean and well-maintained.
To avoid damage from handling and transport:
- Always shut down and unplug your laptop before moving it.
- Transport your laptop in a padded case or sleeve designed for laptops.
- Don’t move your laptop while the hard drive is actively reading or writing data.
- Avoid picking up or moving your laptop by the screen.
- Be gentle when setting your laptop down to avoid hard impacts.
Following best practices for cooling, cleaning, moving, and general care can help prevent many issues that cause beeping sounds.
Summary
To recap, the most common causes of a beeping sound from your Dell laptop are POST error codes indicating hardware issues like RAM failure or a defective hard drive, overheating due to dust buildup or fan failure, loose internal cables that need to be reconnected, and in rarer cases, problems with components like the motherboard or power supply.
If you suspect a serious hardware failure like a bad motherboard or you’ve exhausted all basic troubleshooting steps without solving the beeping, it’s best to take your laptop to a professional repair shop for diagnosis and servicing. Complex component-level repairs on modern laptops require special tools and technical expertise.
You can help prevent beeping issues by keeping your laptop free of dust, avoiding overheating by using it on a hard flat surface, installing OS and driver updates regularly, and avoiding damage from drops, spills or power surges. With proper care and maintenance, you can prolong the life of your Dell laptop and avoid many common problems that can cause beeping or other issues.