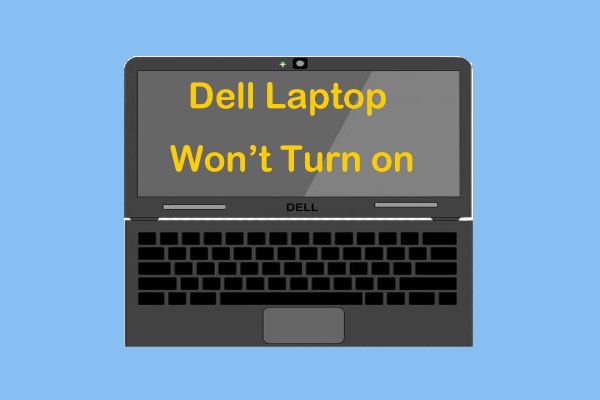If your Dell laptop is not powering on when connected to the charger, there are a few common issues that could be preventing it from turning on properly. In this comprehensive guide, we will walk through the top troubleshooting steps to get your Dell laptop back up and running.
Quick Overview: Common Reasons a Dell Laptop Won’t Turn On
Before diving into the details, here is a quick overview of the most common reasons a Dell laptop won’t power on when plugged in:
- Faulty or improperly connected AC adapter
- Dead or degraded battery
- RAM modules not properly seated
- BIOS settings need to be reset
- Faulty power jack on laptop
- Motherboard failure
We will explore each of these issues more thoroughly throughout this guide. The good news is that many of these problems can be resolved with simple troubleshooting steps or replacements of inexpensive parts. Keep reading for detailed steps to get your Dell laptop turning on again.
Step 1: Check Your AC Adapter Connection
The first thing to check whenever a Dell laptop will not turn on is the AC adapter connection. Here are a few things to verify:
- Make sure the AC adapter is plugged securely into both the wall outlet and the laptop itself. A loose connection can prevent power from flowing properly.
- Inspect the adapter cord and plugs for any damage or bent pins.
- Try connecting the AC adapter to a different wall outlet in case the original outlet is faulty.
- If you have access to another compatible Dell AC adapter, test it out to isolate if the issue is with your adapter.
If reseating connections or trying another power adapter does not resolve the no power issue, then the problem likely lies elsewhere. But this is always the quickest thing to check first.
AC Adapter Diagnostics
Some Dell AC adapters also have diagnostic LED lights near the connector. When plugged in, the light should illuminate solidly. If it is flickering or not lighting up at all, that indicates an issue with the AC adapter.
Step 2: Test the Laptop Battery
The next thing to check is the condition of the laptop battery. Here are several ways to test if the battery is the culprit:
- Remove the battery entirely and try turning the laptop on solely with the AC adapter plugged in.
- If the laptop powers on this way, it indicates the battery has failed or is no longer holding a charge.
- Press the battery status button or check indicator lights to see if the battery is charging properly while connected to the AC adapter.
- Replace the battery with a known good Dell replacement battery to isolate the issue.
Over time, batteries lose their ability to hold a charge. If a Dell laptop battery is depleted or damaged, it could prevent the laptop from receiving consistent power even when the AC adapter is connected. Testing with just the adapter or swapping in a working battery will help identify if battery failure is the cause.
Checking Battery Health
You can also check the battery’s health in Windows by going to Settings > System > Power & Battery > Battery. This will show you the maximum capacity and current condition to determine if degradation is occurring.
Step 3: Reseat Internal Components
If the AC adapter connections and battery check out okay, the next thing to check is the internal component connections. It’s possible something inside the laptop has come loose and is preventing normal power flow.
Here are the main internal components to check:
- RAM modules – Remove and reseat the RAM sticks one at a time to ensure they are making good contact in the slots.
- CMOS battery – Detach and reattach the small CMOS battery from the motherboard.
- Hard drive – Disconnect and reconnect the hard drive SATA and power cables.
- Wireless card – Remove any wireless card or memory card from their slots and reinsert them.
Opening up your Dell laptop and accessing these components will require familiarity with computer hardware and electronics. If you are uncomfortable doing this yourself, seek assistance from a computer technician.
Resetting BIOS Settings
Reseating the CMOS battery can also help reset your BIOS settings, which may have become configured incorrectly and prevent booting up. You can also try removing the main battery entirely for a few minutes to reset the BIOS as well.
Step 4: Check the Power Jack
Loose connections with the power jack port are another common reason a Dell laptop won’t turn on. Here is how you can test for this issue:
- Wiggle the AC adapter plug while connected to the laptop power port. If the laptop briefly turns on, it indicates a faulty power jack.
- Inspect the power port for any looseness or damage. A bad connection with the jack can prevent power from charging the device properly.
- Use a multimeter to check for continuity between the power jack and motherboard.
If the power jack appears to be damaged or improperly connected to the motherboard, replacement of the jack or motherboard may be required. An electronics repair technician can diagnose this issue and perform the power jack replacement if needed.
Using a Multimeter for Diagnostics
Testing for continuity with a multimeter when plugged into the AC adapter can help determine if power is making it from the adapter through to the motherboard. No continuity indicates a broken connection somewhere along the path.
Step 5: Test the Battery Charger
Issues with the internal battery charger components can also lead to power problems. Here is how to test and diagnose this:
- Check if the battery charge LED lights illuminate when connected to the AC adapter. If not, the battery may not be charging.
- Inspect the DC jack and pins on the motherboard for damage. These components pass power to charge the battery.
- Measure and test voltage outputs from the battery charger board when connected to the AC adapter.
Any anomalies during this testing could indicate a problem with the battery charging circuitry. An electronics repair expert can help properly diagnose the culprit components if power delivery issues are suspected.
Measuring Voltages
Using a multimeter to measure the voltages from the battery charger components and at the DC jack can help narrow down any issues in the charging circuit.
Step 6: Attempt a BIOS Recovery
If your Dell laptop won’t power on at all, even without the battery, attempting a BIOS recovery may help. Here is the process:
- Disconnect the battery and remove any peripheral devices connected to the laptop.
- Hold down the power button for 15-20 seconds to discharge static electricity.
- Reconnect just the AC adapter and press the power button. The laptop may turn back on following this hard reset.
- If it powers back on, immediately enter BIOS setup and load BIOS defaults or optimized settings.
This forces the device to reboot the BIOS. If a BIOS setting was preventing startup, this should clear it. Be sure to save changes before exiting BIOS setup after resetting defaults.
BIOS Recovery Tips
Always disconnect peripherals and remove all power sources before attempting BIOS resets. Also, replacing the CMOS battery can help clear any stray BIOS settings as well.
Step 7: Test the Memory Modules
Bad RAM sticks can also stop a Dell laptop from powering on. Here is how to test them:
- Remove all RAM modules and try powering on with no RAM installed. If you get an error beep code, the issue is likely not with the RAM.
- Test each RAM stick one at a time in different slots. If one stick doesn’t allow bootup, it is likely failed.
- Ensure each RAM module is properly locked into the slot. Reseating them can resolve a connection issue.
- Try replacing RAM sticks with a known good replacement to isolate the problem.
If the laptop powers on without RAM or with only certain configurations, it points to a faulty stick preventing normal boot. Systematically testing combinations of the RAM modules will help identify any failed memory.
Checking RAM Health
You can also check your RAM health using Windows Memory Diagnostics or a tool like MemTest86. Any detected errors can signify a bad memory module.
Step 8: Test the Hard Drive
Problems with the hard drive, either with the drive itself or the logic board connection, can result in startup issues. Here is how to test for a hard drive failure:
- Remove the hard drive and try powering up the laptop without it installed. If startup proceeds normally, it indicates drive failure.
- Check if the drive spins up and is detected in the BIOS when connected.
- Connect the hard drive to another computer using a USB adapter to test if it is detected.
- Measure the voltage output from the hard drive when connected to rule out a logic board connection issue.
If the laptop fails to POST without the hard drive, it likely indicates the storage device has failed or has a broken connection with the motherboard. Further diagnostics on the drive or connector cables can isolate the fault.
External Enclosure Drive Tests
Testing the hard drive in an external USB enclosure, if available, is an easy way to determine if the drive itself is faulty or the laptop connection is bad.
Step 9: Test Functionality Without the Motherboard
As a final resort, you can remove the motherboard entirely and test the laptop without it. Here is how to do this:
- Disconnect all cables from the motherboard.
- Remove the motherboard from the case.
- Reconnect the CPU, RAM, display, keyboard, trackpad, speakers, and hard drive.
- Short the power switch pins to power it on.
If the system components operate normally outside of the case, it indicates an issue with either the motherboard itself or the connections. This advanced troubleshooting is best done by an experienced technician.
Precautions When Removing Motherboard
Carefully label connections and take electrostatic discharge precautions when removing the motherboard to retest components externally.
Step 10: Replace the Motherboard
If all other components have been ruled out and the laptop still will not power on, a motherboard failure is likely to blame. Here are a few motherboard issues that can prevent powering up:
- Short circuit or severed power traces
- Faulty chipset
- Corrupted BIOS chip
- Loose connectors
Replacement of the motherboard may be required to get the Dell laptop operational again. Refurbished replacements can be more affordable than buying a brand new motherboard.
Be sure to transplant any heat sinks and components carefully when swapping out the motherboard. An electronics repair shop can handle this complex repair if you don’t feel comfortable doing it.
BIOS Reprogramming
If the BIOS chip is corrupted but the motherboard is otherwise functional, reprogramming it can sometimes salvage the board and avoid replacement.
Conclusion
Troubleshooting a Dell laptop that won’t turn on when plugged in can be frustrating, but methodically working through potential issues with the AC adapter, battery, internal connections, power systems, RAM, and hard drive can pinpoint the cause. Keep an eye out for common failure points like the battery, power jack, and motherboard when diagnosing startup problems. With persistence and care, you can often find the issue and get your Dell laptop back up and running again.