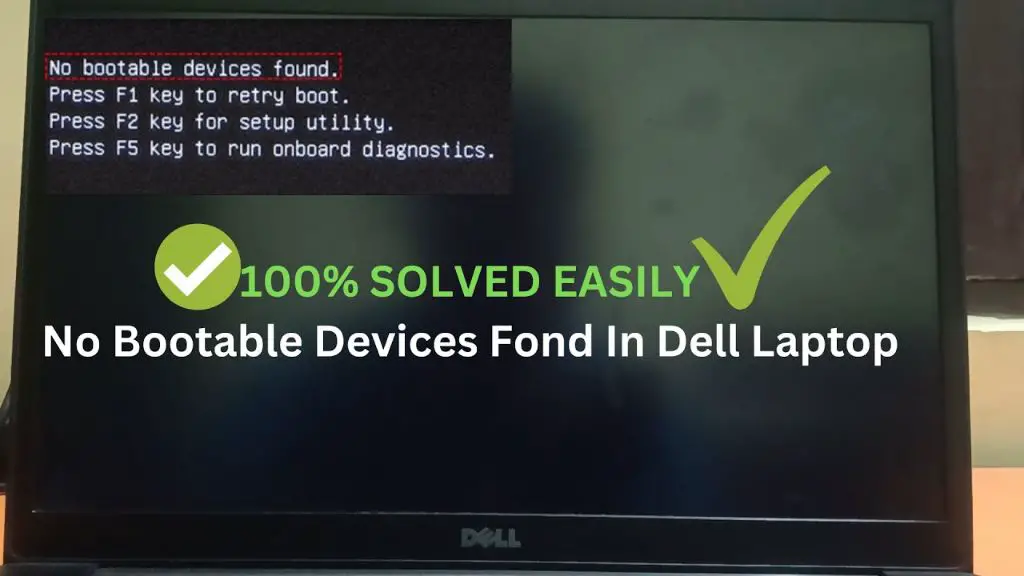When you turn on your Dell laptop, you may see an error message saying “No boot device found.” This indicates that your laptop is unable to find a bootable device like your hard drive or SSD to start up the operating system. There are several potential causes for this error which we will explore in this article.
What Does “No Boot Device Found” Mean?
The “no boot device found” error occurs when your Dell laptop tries to boot up but cannot locate a drive with a bootable operating system installed. Without a bootable drive, the laptop has nowhere to startup the OS from and therefore displays this message.
Some common causes for a “no boot device found” error include:
- The hard drive or SSD has failed or been disconnected
- Corrupted boot sector on the hard drive
- BIOS not detecting the hard drive
- Loose SATA cable connection
- Damaged boot files like bootmgr and BOOTNXT
If the BIOS cannot find an active bootable drive with the OS installed, you will see the “no boot device found” message and the laptop will not proceed to load Windows or any other operating system installed.
Failed or Disconnected Hard Drive
One of the most common reasons for the “no boot device found” error is a failed or disconnected hard drive or SSD. If the drive with your operating system installed dies or gets disconnected from the motherboard, the BIOS will not be able to find a boot device.
A hard drive can fail due to logical corruption errors like bad sectors or physical damage to the drive components. An SSD can also fail unexpectedly, though they are generally more reliable than spinning hard disk drives. If the drive electronics fail, even if the drive powers on, it may not be accessible to the BIOS for booting.
Make sure all power and data cables are firmly connected to the hard drive if this is a desktop. For laptops, reseating the drive and ensuring the connection is secure can help. You can also try swapping the SATA cable.
If it is an M.2 NVMe SSD, check that it is properly inserted in the slot and secured. If you have multiple drives, try booting with only the one with your OS installed.
How to Check for Hard Drive Failure
To confirm if the hard drive itself has failed, you can try the following steps:
- Boot into BIOS setup and check if the hard drive is detected there
- Listen for any mechanical grinding noises indicating drive failure
- Try connecting the drive to another computer as a secondary drive
- Run Dell’s onboard diagnostics to check the drive health (see section below)
If the drive is not showing up properly in BIOS or fails diagnostics, it likely needs to be replaced and your OS reinstalled or restored from a backup.
Corrupted Boot Sector
The boot sector is a small portion at the very beginning of your hard drive that contains critical boot files like the master boot record (MBR). It is responsible for loading the operating system when you first power on your laptop.
If this boot sector gets corrupted or damaged, the BIOS may not be able to properly read it, resulting in the “no boot device found” message. Certain events can damage the boot sector like unexpected power loss, forcefully powering down the PC during an OS update, or a bad sector developing on the drive.
How to Fix a Corrupted Boot Sector
If you suspect a corrupted boot sector, try the following steps to repair it:
- Insert a Windows installation disc or bootable USB and boot into the recovery environment
- Go to Advanced Recovery Options > Command Prompt
- Type the following commands:
bootrec /FixMbrbootrec /FixBootbootrec /ScanOsbootrec /RebuildBcd- Restart your laptop and check if the issue is resolved
This will scan and automatically rebuild the boot configuration data and master boot record, fixing boot problems. If the issue persists, you may need professional help to repair your boot sector and operating system.
BIOS Not Detecting the Hard Drive
In order for your laptop to boot, the BIOS must detect the hard drive with the OS installed. If there is an issue with the BIOS setup, it may fail to detect your bootable hard drive.
Causes for this can include:
- Old BIOS version with bugs or compatibility issues
- Incorrect boot order set in BIOS
- RAID configuration problems
- BIOS corrupted or needs resetting
How to Get BIOS to Detect Drive
Here are some steps to take if you believe the BIOS is not properly detecting your hard drive at boot:
- Restart and enter BIOS setup by pressing F2 or F12 repeatedly on bootup
- Check that the drive with your OS is listed under the SATA or NVMe controllers
- If not listed, check the cable connections and try a different SATA port
- Make sure the boot order lists the correct drive first
- Update to the latest BIOS version from Dell’s support site
- Reset BIOS to default settings or clear CMOS
This should reinitialize the BIOS, making sure hardware like drives are detected properly on the next boot.
Loose SATA Cable Connection
If you have a traditional hard drive in your Dell laptop, a loose SATA data or power cable can cause connection issues resulting in the “no boot device found” error.
Vibration, accidental bumps, component fatigue, or improper insertion can all lead to cables becoming loose over time. If the drive is not getting a solid connection to the motherboard, the BIOS may fail to detect it.
How to Check SATA Cables
To troubleshoot a potentially loose SATA cable connection:
- Power down and remove any replaceable bottom covers
- Locate the hard drive and SATA cables
- Unplug both ends of each cable and reinsert them securely
- Screw cables in place if applicable
- Reassemble laptop and power on to see if issue is fixed
This basic reseating of the SATA cables should create a proper connection if they had become loose. Be gentle when handling cables to avoid any damage or crimps.
Damaged System Boot Files
Critical Windows system files like bootmgr and BOOTNXT that are required for booting up properly may have become corrupted or deleted.
Some potential causes include:
- Accidental deletion of the \Boot folder
- Infection by boot sector viruses
- OS files overwritten by third-party tools
- Drive errors like bad sectors
Without these essential system boot files, you may get stuck at the “no boot device found” message.
How to Restore Missing Boot Files
If essential boot files are damaged or missing, they need to be repaired and replaced. This can be done a few ways:
- Start in recovery mode and execute
bootrec /FixBoot - Initiate Startup Repair from your Windows install media
- Restore from a system image backup that contains boot files
- Completely reinstall Windows
The bootrec command will automatically rebuild missing boot files. Startup Repair scans and replaces corrupt files. A system image or OS reinstall is more comprehensive. Back up data first before reinstalling Windows completely.
How to Run Dell Diagnostics
Dell provides a suite of diagnostics tools you can use to analyze potential hardware issues like hard drive failures. This is built right into the BIOS.
To run Dell diagnostics:
- Restart your laptop and press F12 when the Dell logo appears
- Select “Diagnostics” from the boot menu
- Choose your desired diagnostic test like “Primary Hard Drive” or “ePSA Hard Drive Test”
- Results will indicate if any issues were found with the drive
Running Dell diagnostics is an easy way to validate hard drive issues. Other tools like Dell SupportAssist can also check for hardware problems if the PC is able to boot into Windows.
Fixing MBR Issues
The master boot record (MBR) is one of the most important components involved in successfully booting up your Dell laptop. It includes critical information like the disk partition table and bootloader code.
If the MBR becomes corrupted or damaged, the “no boot device found” error can appear. Some potential causes include:
- MBR virus infection
- Power outages
- Faulty hard drive sectors
- Accidental overwriting of MBR
Errors in the MBR will prevent the BIOS from properly passing control over to the installed OS at bootup. Thankfully, the MBR can be easily repaired in most cases.
How to Fix MBR on Dell Laptop
Here are some common steps to fix the master boot record on a Dell system:
- Boot from a Windows recovery disk or bootable USB
- Open Command Prompt from the recovery options
- Enter the command:
bootrec /fixmbr - Restart your laptop and see if issue is resolved
The bootrec tool will automatically rewrite and fix the main boot code in the MBR. If you continue having issues, you can also try rebuildbcd and fixboot commands.
Reset BIOS to Factory Settings
Resetting the BIOS on your Dell laptop to factory default settings can help resolve boot issues like “no boot device found.” A corrupt BIOS or incorrect settings may prevent drives from being detected properly.
Resetting will clear out any old BIOS settings that may be interfering with drive detection and boot configuration. Note this will reset any custom settings like boot order and virtualization support.
How to Reset Dell BIOS
Here is the general process to reset a Dell BIOS:
- Restart laptop and press F2 during the Dell logo to enter BIOS setup
- Navigate to the BIOS Reset or Restore Defaults option (varies by model)
- Confirm reset of BIOS settings to factory defaults
- Press F10 to save changes and exit BIOS
After resetting BIOS settings, check if the laptop now boots properly without the “no boot device found” error.
Check BIOS Boot Settings
Another BIOS setting that can directly impact booting is the boot order configuration. If the BIOS boot order is not listing your OS drive first, you may get stopped at the “no boot device” screen.
It’s a good idea to enter the BIOS and check that your primary hard drive or SSD with the operating system is at the top of the boot order list. This ensures the BIOS tries to boot from it first.
How to Change Boot Order in Dell BIOS
- Access the BIOS setup during boot by pressing F2
- Navigate to the “Boot” tab in the BIOS
- Highlight the “Boot Option Priority” and press Enter
- Use arrows to move your desired boot device to the first position
- Press F10 to save and exit, then check for normal booting
With the correct boot order set, the BIOS should now automatically try booting from the OS drive first, avoiding issues with “no boot device.”
Update Dell Laptop BIOS Version
An outdated BIOS version on your Dell laptop could potentially cause compatibility issues resulting in the “no boot device found” error. Dell periodically releases updated BIOS versions with bug fixes and hardware support updates.
It is always a good idea to make sure you are running the latest BIOS firmware. A newer BIOS may resolve bugs causing boot issues like failing to detect your hard drive.
How to Update Dell Laptop BIOS
Updating the BIOS only takes a few steps:
- Go to Dell’s support site and find your specific laptop model
- Check the current BIOS version from your BIOS setup screen
- Compare to newest version listed on the support site
- Download the latest BIOS file to a USB drive if an update is available
- Boot into the BIOS and select BIOS update to install from USB
After updating to the newest BIOS, reboot and check if the boot issue is now resolved.
Replace Damaged Hard Drive
If all troubleshooting steps have been unsuccessful, the hard drive itself may be damaged and need replacement. A failed or failing drive can definitely cause the “no boot device found” message in situations like:
- Not detected by BIOS
- Mechanical components degraded
- Corrupted firmware
- Major logical errors on disk
Replacing a faulty or damaged hard drive on a Dell laptop will typically resolve the boot issue. The new drive will need to have the operating system installed and applications reinstalled.
How to Replace Hard Drive in Dell Laptop
Here are the general steps involved with replacing a hard drive on a Dell:
- Purchase replacement hard drive compatible with your specific Dell model
- Backup any data by connecting old drive to another system
- Power down, open laptop, locate hard drive bay
- Remove old drive and insert new drive into bay
- Replace cover and boot up to new drive menu
- Initialize drive, create partitions, and install OS
- Install device drivers and restore applications
Take care when handling internal components to avoid any damage. With a new, functional hard drive installed, the laptop should now boot normally without any boot errors.
Conclusion
The “no boot device found” message can be frightening but resolving it is often straightforward. Start with simple solutions like checking connections and cables. More complex issues like drive failures may require replacing hardware components.
Properly diagnosing the root cause using Dell tools can help guide the troubleshooting process. Reset, update, and configuration changes in the BIOS may get boot settings back on track.
With boot issues, it is essential to pinpoint the underlying problem since it prevents using the laptop entirely. Working methodically through each potential cause and solution will help you get your Dell laptop booting properly again.