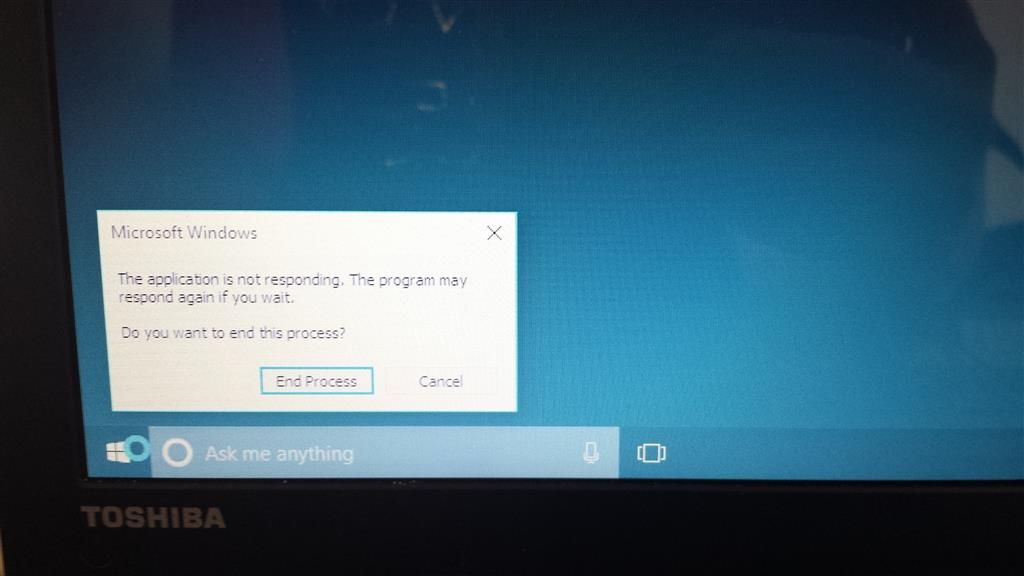A non-responding or frozen desktop screen is one of the most common issues faced by Windows 10 users. There can be several reasons why your desktop screen stops responding on Windows 10. Let’s look at some quick potential causes and solutions first.
Quick Causes and Fixes
Here are some common reasons for an unresponsive desktop screen and quick tips to try fixing it:
- An application is not responding – Press Ctrl+Alt+Delete and select Task Manager. Then end the process of any non-responding apps.
- Display driver issue – Try updating your graphics drivers from the manufacturer’s website.
- Windows update issue – Rollback the last Windows 10 update if your screen froze after an update.
- Hardware failure – If you recently added new hardware like RAM or hard drive, remove it and test if the issue persists.
- Overheating – Check for dust buildup in laptop vents. Let the device cool down completely.
- Boot into Safe Mode – Boot into Safe Mode and see if the desktop works there. If yes, a third-party app is likely the culprit.
If none of these quick fixes work, don’t worry. Read on as we dive deeper into all the reasons why your Windows 10 desktop screen may stop responding and how to troubleshoot them.
Detailed Troubleshooting Steps
1. Restart Your PC
The first step is often the simplest – restart your computer. This will stop currently running processes and refresh your PC, which could resolve any temporary glitches leading to the frozen desktop screen. Here are the steps to restart your PC:
- Press Ctrl + Alt + Delete keys together.
- Select the Power button.
- Click on Restart.
Wait for your PC to restart fully and then check if the desktop is responding properly. If the issue persists, move on to the next steps.
2. Boot into Safe Mode
Boot your PC into Safe Mode, which loads only the essential drivers and services. This allows you to determine if any third-party applications or drivers are causing the desktop screen to freeze. Here are the steps to boot into Safe Mode:
- Open the Start menu and click the Power button.
- Press and hold the Shift key while clicking Restart.
- On the Choose an option screen, select Troubleshoot.
- Go to Advanced options > Startup Settings.
- Click Restart.
- After your PC restarts, press 5 on the startup menu to boot in Safe Mode.
If the desktop is not freezing in Safe Mode, it indicates that some third-party application is causing the issue. In such a case, use System Restore to roll back your system to an earlier restore point before the issue began.
3. Check for Overheating Issues
Desktop screens freezing randomly can sometimes be caused by overheating of PC components like the CPU and GPU. This is especially common in laptops where vent blockage leads to heat buildup.
Here are some steps to check for overheating issues:
- Use compressed air to clean dust and debris out of your laptop vents and fans.
- Monitor your CPU and GPU temperatures using Task Manager or a hardware monitor app while the system is under load.
- Consider reapplying thermal paste between the CPU/GPU and heatsink if you are comfortable doing so.
- Use a laptop cooling pad to raise your device for better ventilation.
- Make sure your PC is not placed on any heat-retaining surfaces like beds or sofas.
If overheating seems to be the culprit, take steps to improve cooling and prevent throttling. If other components like RAM or hard drives were overheating, make sure they have adequate air flow over them.
4. Check for Faulty Hardware
Faulty hardware like bad RAM, failing hard drives, or malfunctioning GPUs can also manifest as a frozen desktop screen. Here’s how to test for faulty hardware components:
- RAM – Remove RAM modules one at a time and test desktop responsiveness with each combination. Run a RAM test like Windows Memory Diagnostic tool.
- HDD/SSD – Check SMART status with CrystalDiskInfo. Test drives using HDD Scan or Windows chkdsk tool.
- GPU – Stress test your GPU with Furmark. Update GPU drivers. Try removing the graphics card and using onboard graphics instead.
- PSU – Ensure the system has enough power wattage for your configuration. Test with a compatible replacement PSU if possible.
Replace any hardware components that fail these tests. Faulty hardware is a common factor in random desktop freezing issues.
5. Update Drivers
Outdated, incorrect or incompatible drivers can also cause desktop screen freezing in Windows 10. Follow these steps to update drivers:
- Open Device Manager using Windows search.
- Expand categories like Display adapters, Audio devices, Network adapters etc.
- Right-click devices and select Update driver.
- Search automatically for updated drivers.
- Also check manufacturer websites for latest drivers.
- Install chipset,GPU, network,storage drivers if available.
Updating drivers, especially display and chipset drivers, can help resolve desktop screen freezing as well as other performance issues.
6. Disable Fast Startup
Having Fast Startup enabled in Windows 10 can sometimes lead to desktop freezing and other issues after the PC exits sleep/hibernate mode. Follow these steps to disable Fast Startup:
- Go to Control Panel > Hardware and Sound > Power Options.
- Click Choose what the power buttons do.
- Click Change settings that are currently unavailable.
- Uncheck the Turn on fast startup option.
- Click Save changes and restart your PC.
With Fast Startup disabled, Windows will do a full shutdown and restart sequence instead of hybrid sleep. This can mitigate freezing issues.
7. Perform DISM and SFC Scans
Corruption in Windows system files can also manifest as a frozen desktop screen. Run DISM and SFC scans to detect and repair such system file errors. Here are the steps:
- Open Command Prompt as administrator.
- Run DISM /Online /Cleanup-Image /RestoreHealth
- After DISM scan completes, run SFC /scannow
- Restart your PC and check if the issue is resolved.
DISM repairs the Windows image files while SFC scans and restores corrupt system files. Together, they can fix many Windows system errors and stability issues.
8. Uninstall Recent Updates
If your Windows 10 desktop screen started freezing after a recent Windows update or software installation, try uninstalling the updates as a troubleshooting step. Here is how to remove updates:
- Go to Settings > Update & Security > View update history.
- Click Uninstall updates.
- Select any recent problematic updates. Right-click and select Uninstall.
- Restart your PC.
You can also use System Restore to roll back your Windows installation to a restore point before the issue first occurred, which will remove any updates.
9. Reset Your PC
If none of the above steps have resolved a frozen desktop screen, consider resetting your Windows 10 installation back to factory condition. Here is how to reset Windows 10:
- Go to Settings > Update & security > Recovery.
- Under Reset this PC, click Get started.
- Choose Keep my files or Remove everything.
- Follow on-screen directions to complete the reset process.
Resetting will reinstall Windows 10 and retain data based on your choice. This can eliminate software issues causing your desktop to freeze.
How to Prevent Desktop Freezing
Once you have resolved desktop freezing in Windows 10 using the above steps, you can take these measures to prevent the issue recurring in the future:
- Keep drivers updated – Use Device Manager to keep display, chipset and other drivers updated.
- Manage startup apps – Disable unnecessary apps from auto starting using Task Manager.
- Avoid overheating – Monitor temperatures and keep your PC adequately ventilated.
- Install pending updates – Don’t defer Windows and driver updates too long.
- Add more RAM/storage – Inadequate system resources can cause freezing issues.
- Use modern hardware – Older PCs may not handle Windows 10 well.
Following best practices for PC maintenance and keeping your system updated can help avoid or minimize desktop screen freezing problems.
Common Questions about Frozen Desktop Screen
1. Why does my desktop keep freezing randomly?
Common causes for random desktop freezing include outdated drivers, hardware faults, overheating, malware, excessive resource usage, registry errors, and software conflicts. Troubleshoot by updating drivers, monitoring system resources, scanning for malware, and repairing system files.
2. How do I fix desktop screen freezing on startup?
For desktop freezing at startup, try booting in Safe Mode, disabling Fast Startup, running SFC and DISM scans, uninstalling recent updates, and resetting Windows. This can help troubleshoot and fix various issues loading the desktop after boot.
3. Why does my desktop keep freezing after sleep?
Freezing issues after sleep/hibernate often relate to Fast Startup hybrid sleep states. Disable Fast Startup and allow full shutdowns to mitigate this. Also update graphics drivers and chipset drivers as a workaround.
4. How do I unfreeze desktop on Windows 10?
To unfreeze the desktop, press Ctrl+Alt+Delete and open Task Manager to end any non-responding processes. You can also restart the Explorer process from Task Manager. Check logs for error clues and troubleshoot the root cause.
5. Should I reinstall Windows if desktop keeps freezing?
Reinstalling Windows is an option if you have exhausted all standard troubleshooting methods for desktop freezing. Reset Windows while retaining files before considering a clean reinstall. Backup your data beforehand.
Conclusion
Desktop screen freezing in Windows 10 can stem from various causes like hardware faults, driver issues, system file corruption, overheating, software conflicts etc. Carefully troubleshoot the problem step-by-step using the methods outlined in this article.
Isolate if any third party apps are involved by booting into Safe Mode. Check for faulty or overheating hardware components. Keep your system updated and drivers current. Repair system file errors. Ultimately resetting Windows may be required if nothing else resolves the freezing issue.
Regular PC maintenance, monitoring system health, and installing updates promptly can help avoid or lessen occurrences of desktop screen freezing. But if the problem does arise, this guide covers a wide range of troubleshooting techniques to identify the culprit and get your desktop back to normal responsiveness on Windows 10.