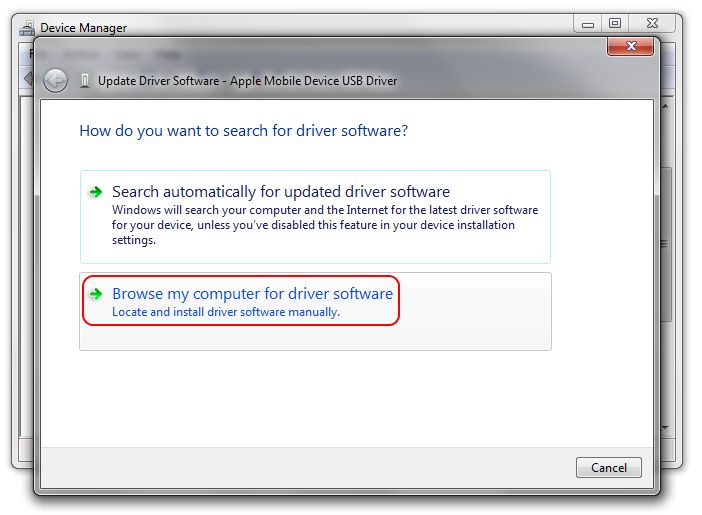iTunes not recognizing your device can be frustrating. There are several potential causes and solutions for this common issue. In this comprehensive guide, we will walk you through the top reasons why iTunes may not detect your device and provide troubleshooting steps to get your device connecting properly again.
Quick Diagnosis
Here are some quick things to check if your device is not being recognized by iTunes:
- Make sure you have the latest version of iTunes installed
- Check that the USB cable is not damaged and is securely plugged into both your computer and device
- Try connecting your device to a different USB port on your computer
- Make sure you do not have another program open that is interfering with the connection
- Check that your device has enough battery charge to connect
- Toggle the option to connect to iTunes on and off under Settings > General on your device
- Force restart both your device and computer
Software Related Causes
Issues with either the iTunes software or your device’s software are common culprits for connection problems. Here are some of the most likely software-related causes and fixes:
Outdated iTunes Version
Using an outdated version of iTunes is one of the main reasons your device may not connect. iTunes needs to be updated periodically to maintain compatibility with new iOS versions and devices. Follow these steps to update:
- Open iTunes on your computer
- Click Help > Check for Updates
- Download and install any available iTunes updates
- Restart your computer after the updates finish installing
Updating to the latest version of iTunes will often resolve device connection issues.
iOS Software Needs Updating
Like iTunes, your device’s iOS software also needs to stay current for proper compatibility. Go to Settings > General > Software Update on your device and install any available updates, especially major iOS version updates.
Conflicting Apps or Processes
Other apps or processes running on your computer can sometimes interfere with the connection between iTunes and your device. Try force quitting any unnecessary apps while attempting to connect. Also, check for malware, viruses, and system resource conflicts that could be disrupting the connection.
Corrupt iTunes Library
In rare cases, errors or inconsistencies in the iTunes library database can prevent device recognition. If other troubleshooting steps do not work, you can try deleting and recreating your iTunes library to resolve this type of deeper issue.
Hardware Related Causes
Hardware problems either with your device itself or with the computer could also be at the root of iTunes connection difficulties. Here are some of the main hardware issues that can prevent proper linking between iTunes and your device:
Faulty or Loose USB Cable
One of the most common reasons an iPhone, iPad or iPod will not connect to iTunes is a bad Lightning or 30-pin dock connector cable. Try swapping the cable with a known good one. Inspect the ends of the cable for damage or bent pins. Also make sure the cable is inserted snugly into both your device and computer USB port.
Not Enough Device Battery Charge
In order for your device to establish a steady connection with iTunes, the battery needs to have ample power. Charge your device for at least 20-30 minutes before trying to connect if the battery is low. Some devices will not connect at all if they have less than a 5% charge.
Computer USB Port Issues
Problems with the USB ports on your computer itself can prevent your device from being detected. Try connecting your device to a different USB port than the one you normally use. If that does not work, check your computer’s USB drivers and ports for any issues or damage.
Device Hardware Problems
Faulty hardware components in your device like the dock connector port, logic board, authentication chip or others can stop iTunes from recognizing your device. You may need to take your device to an Apple Store or repair center to have a technician diagnose and replace any problematic internal hardware.
Tips for Troubleshooting Connection Issues
Beyond checking the basics above, here are some additional tips for troubleshooting and resolving connection issues between your device and iTunes:
- Restart both your computer and device – This simple reboot can clear out bugs and glitches
- Try a different USB port and cable – Substitute parts to isolate the cause
- Check your account settings – Make sure automatic syncing and device backups are enabled in iTunes settings
- Update your USB drivers – Outdated USB drivers can cause connectivity problems
- Disable VPN connections and firewalls – Security software can sometimes interfere with iTunes connections
- Reset device network settings – Go to Settings > General > Reset > Reset Network Settings
- Check if the device is recognized in Finder – Finder will show connected devices on newer Macs
Top Solutions When iTunes Won’t Recognize Your Device
If you have tried the basic troubleshooting steps and iTunes still does not recognize your device, move on to trying some of these top advanced fixes:
Force Restart Your Device
Performing a forced restart can resolve software freezing issues that prevent device detection. On an iPhone 8 or earlier, hold down the Home and Power buttons together until the Apple logo appears. For later models and iPads, quickly press and release Volume Up, Volume Down, then press and hold the Side button.
Disable Antivirus and Firewall Software
Antivirus programs and firewalls can sometimes block communication between iTunes and your device. Temporarily disable these utilities and attempt to connect again. Re-enable them after finishing your iTunes syncing.
Update USB and Chipset Drivers
Go to your computer manufacturer’s website and find the latest USB and chipset drivers available for your model. Download and install them to update any outdated drivers that could be causing connectivity problems.
Reset iPad Network Settings
On your iPad, go to Settings > General > Reset and select Reset Network Settings. This will wipe all network settings and restore them to factory defaults, which can fix software issues preventing iTunes detection.
Restore Your Device
For persistent software-related connection issues, you may need to perform a restore in iTunes to fully wipe your device software and start fresh. Connect the device and click Restore in iTunes. This will install a clean, new version of the operating system.
Clean Install iTunes
If your iTunes install itself is corrupted, a clean reinstall can help. Download the latest version from Apple’s website. Then uninstall iTunes, restart your computer, delete any residual files, and install the downloaded version.
Preventing Future Connection Problems
Once you have resolved your immediate iTunes connection problem, here are some tips for keeping your device linking smoothly for the long run:
- Always keep iTunes up-to-date
- Install iOS updates as soon as they become available
- Use official Apple Lightning or 30-pin cables in good condition
- Keep your computer USB ports clean of dust and debris
- Do not disconnect devices abruptly during syncing
- Regularly back up your device to iCloud or your computer
When to Seek Professional Help
If you have worked through all of the troubleshooting tips above and your device still fails to connect properly in iTunes, it is probably time to seek additional help:
- Make a Genius Bar appointment at your local Apple store. Their technicians can run diagnostics and repairs to identify any underlying hardware issues.
- Contact Apple support online or by phone. They may be able to resolve software problems remotely.
- Take your computer and device to a reputable repair shop. Professional computer repair specialists may be able to fix interconnectivity issues.
Continuing to use iTunes without your device linking properly can prevent important updates from installing, result in lost data if the device cannot be backed up, and generally degrade the user experience. Getting expert help promptly is recommended if you cannot resolve the connectivity problems on your own.
Frequently Asked Questions
Why do I get the “iTunes could not connect to this iPhone” error?
This error typically means there is a problem with your computer recognizing your device properly. Causes can include outdated iTunes or iOS software, interference from other apps, faulty cables, or damaged USB ports. Try updating iTunes and iOS, using alternate cables and ports, and removing other interfering apps as troubleshooting steps.
What should I do if my device is not showing up in iTunes at all?
If iTunes acts like your device is not even connected, there is likely an underlying hardware or software issue. Make sure cables are connected securely, then try restarting, changing USB ports, updating software, disabling security apps, and cleaning USB port dust. A damaged dock connector or internal hardware problem could also prevent detection.
Why does my iPhone say Accessory Not Supported when I plug it into my computer?
This error occurs when your iPhone detects issues communicating properly with devices or accessories connected to it. A bad USB cable, dirty Lightning port, outdated iOS version, or other connectivity problems usually trigger this message. Check those factors and also try plugging into another USB port on your computer.
How do I fix error 1600 in iTunes?
Error 1600 indicates a failure to communicate with your device during restore or recovery mode. Try a different USB port, cable, and computer if possible. Also make sure you have the latest iTunes and iOS updates installed. For persistent Error 1600 issues, you may need professional device repair to fix hardware-level problems.
What causes the iTunes error 50 error when syncing my device?
Error 50 occurs when iTunes encounters a general synchronization issue with your iPhone, iPad or iPod touch. Typically a software configuration problem on either your computer or your device interrupts the sync process. Update iTunes and iOS to current versions, disable USB hubs and firewalls, and remove any recently added sync configurations to resolve Error 50 problems.
Conclusion
Troubleshooting iTunes connection issues requires methodically checking both software and hardware factors. Update iTunes and iOS software, eliminate interference from other apps, check cables, ports and drivers, restart devices, and reinstall iTunes if necessary. Seek professional help for persistent problems not resolved with basic fixes. Maintaining your iTunes software, using quality cables, not disconnecting during syncs, and regularly backing up your device are the keys to avoiding connection issues.