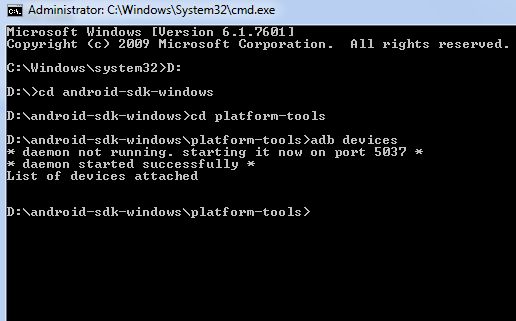Connecting an Android device to a computer and having it be recognized by the Android Debug Bridge (ADB) is crucial for many development and troubleshooting scenarios. However, sometimes a device may fail to show up when running the adb devices command. There are several potential reasons why this could happen.
Check USB Connection
The first thing to check is whether the device is properly connected via USB to the computer. Here are some things to verify:
- Use the USB cable that came with the device if possible, and make sure it is not damaged or frayed.
- Try connecting the device to different USB ports on the computer.
- If connecting to a USB hub, try bypassing the hub and plugging the device directly into the computer.
- Make sure the USB cable is fully inserted into both the device and computer.
- Check if the device connects and is recognized as a media device or in recovery mode when connected.
- Try different USB cables if possible, even if the cable is detected for charging.
- Restart the device while connected to the computer.
If the device is still not detected in ADB after trying different USB ports and cables, the issue likely lies with other factors.
Enable USB Debugging
ADB cannot detect a device unless USB debugging has been enabled on it. To enable this:
- On the device, open Settings and go to System > Developer options.
- Enable the option for USB debugging.
- You may need to check Allow from this computer on a confirmation popup on the device after connecting it via USB.
- USB debugging is usually disabled by default and needs to be turned on for ADB to work.
If USB debugging was never explicitly enabled, the device will not show up in adb devices output.
Install OEM USB Drivers
For ADB to work properly, the appropriate USB drivers provided by the device manufacturer need to be installed on the computer. For example, Google provides separate drivers for each Nexus/Pixel device.
To install the drivers:
- Find the OEM USB drivers for the specific device model and operating system.
- Download and install the drivers according to the manufacturer’s instructions.
- Drivers are often included in Android SDK Platform Tools or can be installed through device manager.
- Restart the device and computer after installing new drivers if they do not take effect immediately.
Using generic or wrong drivers for the device model may result in connectivity issues with ADB.
Check ADB Version
Having the latest version of ADB and its components is important for detecting devices properly:
- Check what ADB version is installed by running adb version.
- Make sure the Android SDK Platform Tools are up-to-date in the SDK manager.
- Update to the newest ADB and Fastboot binaries if needed.
- Use matching ADB versions between the host computer and connected device.
An outdated ADB installation could prevent recognizing some new devices or Android versions.
Toggle ADB Debugging Authorization
As a security measure, ADB debugging authorization needs to be enabled each time a device connects. If this authorization popup does not appear, debugging remains disabled unless explicitly revoked and granted again.
- Open Settings and go to Security & location.
- At the bottom, tap Revoke USB debugging authorizations.
- Unplug and reconnect the USB cable to the device.
- The Allow USB debugging? popup will appear again to re-enable access.
Toggling the ADB authorization will reset the connection and may resolve detection issues if the device was not properly authorized.
Disable USB Power Saving
Some devices have an option to disable USB data while charging, which prevents ADB from detecting them even if connected via USB.
- Go to Settings > Battery and device care.
- Tap Battery > More battery settings.
- Disable the setting for USB power saving or USB selective suspend.
- Restart the device and reconnect it to the computer via USB.
With USB power saving disabled, the device will remain active in data transfer mode when connected over USB.
Rule Out Software Issues
Besides hardware and connectivity factors, software issues on the device or computer could also affect ADB detection:
- Temporarily disable any security, firewall, or antivirus software that may block ADB.
- If rooted, check that no software is blocking the connection.
- Toggle Airplane mode on and off after disconnecting the USB cable.
- Restart adb on computer and adb daemon on device.
- Factory reset the device if troubleshooting does not isolate the issue.
eliminating interfering apps or settings can help narrow down the cause if hardware and drivers have been ruled out.
Computer Connection Issues
The computer itself could be the source of connection problems with ADB:
- Try connecting the device to different computers to see if it is recognized.
- Check if other devices are detected properly by that computer.
- Restart the computer and any virtualization software being used.
- Update USB and chipset drivers for the computer.
- Test different USB host controller ports if possible.
Since ADB relies on communication between the device and computer, PC issues can also contribute to devices not showing up in adb devices output.
Conclusion
Some key points to remember when troubleshooting ADB detection issues:
- USB connection factors are the most common cause – different cables, ports, drivers.
- ADB debugging needs to be enabled on the Android device within Developer options.
- Computers require the correct OEM drivers for each device model.
- Check software settings that may block connections on either device or computer.
- Isolating hardware, OS, apps, drivers until the culprit is identified.
With persistence and a systematic process of elimination, an unseen reason preventing the device from showing in ADB can usually be uncovered. Proper ADB connections are essential for both developers and power users take advantage of the full Android toolbox.