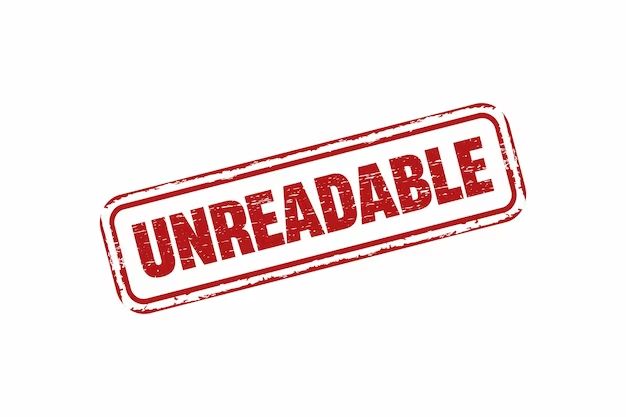If you find yourself unable to access files on a disk drive, there are a few common reasons why this may occur. Here are some quick answers to frequently asked questions about unreadable disks:
Common Causes of Unreadable Disks
Corrupted File System
One of the most common reasons a disk becomes unreadable is that the file system has become corrupted. The file system is essentially the “table of contents” that tells the operating system where to find all the files and folders on the drive. If this critical data structure gets damaged, the entire contents of the disk can become inaccessible.
File system corruption can occur for a number of reasons, such as an unexpected power outage, forcefully disconnecting an external drive before it has been properly ejected, faulty hardware, or malware/virus infection. It tends to happen more frequently on mechanical hard disk drives (HDDs) compared to solid state drives (SSDs).
Bad Sectors
All storage devices have a set number of sectors – the smallest addressable storage units on a drive. Sectors can go bad over time, especially on HDDs. If your disk has developed too many bad sectors, it may cause certain files and folders to become inaccessible.
Bad sectors often occur due to physical damage or manufacturing defects. They are more likely to develop as a drive ages. You may be able to identify bad sectors using S.M.A.R.T. diagnostics or disk scanning utilities.
Disconnected Cables
If you are dealing with an internal disk drive, make sure all power and data cables are properly connected. A loose cable is one of the simplest explanations for a drive not being detected. Carefully inspect the connections to ensure no pins are damaged or bent.
For external drives, try using a different USB port and cable to rule out connectivity issues. If other devices are recognized using the same cable and port, it points to the drive itself being the problem.
Outdated Drivers
Your system relies on drivers – software that enables communication between the operating system and hardware devices. Outdated or corrupted drivers can sometimes cause issues with disk drives being detected properly.
Try updating your storage drivers as well as SATA/IDE/RAID controller drivers if applicable. Also update your chipset drivers for your motherboard.
Damaged Ports/Connectors
Damaged ports, connectors, or interface hardware can prevent a disk from being accessed properly. This could include USB ports, SATA ports, cables, or hardware RAID cards. Carefully inspect all physical connections to see if anything is damaged or worn out.
You can try connecting the drive to a different port or interface to isolate the issue. For example, use a USB-to-SATA adapter to connect a SATA drive via USB.
Troubleshooting Unreadable Disks
Try a Different Computer
Connect the unreadable disk to a different computer if possible. This will tell you if the issue is specifically with that system’s configuration, drivers, connections, etc. If the disk is still not recognized or unreadable on other machines, the issue is with the drive itself.
Check Disk Management Utility
Open the disk management utility on your OS (like Disk Management on Windows or Disk Utility on Mac). This will show you if the disk is even being detected by the system. If it doesn’t show up at all, focus on connections, cables, and drivers. If it does show up, you can dig into the disk’s partitions and volumes for clues.
Run CHKDSK / Repair Utility
Most operating systems have built-in disk repair utilities like CHKDSK or fsck that can scan drives and fix common errors like file system corruption. Repairing the file system may make the files accessible again. Be aware this can cause data loss in some situations.
Back Up Inaccessible Data
If you can access the disk at all, immediately try to back up whatever files and folders you can. Unreadable disks often indicate a drive that is degrading and could completely fail at any time. Get your data copied off the drive as soon as possible using data recovery software.
Low-Level Format
Completely reformatting the drive may allow you to recover its use. This will erase all data on the disk, however. Make sure you have backups first. Low-level formatting recreates the file system and checks for bad sectors to be marked as unusable.
Replace Cables/Connections
If you’ve verified the ports and connections are good, try replacing the cables. Cables, especially USB and power cables, can degrade over time. Swap them out to see if it restores access to the drive.
Try Data Recovery Service
As a last resort, there are professional data recovery services that can attempt to repair and recover data from failed drives. This is often expensive but may be warranted if the data is very valuable.
Preventing Unreadable Disks
Here are some tips to help avoid encountering an unreadable disk:
- Use the “safe remove” feature before disconnecting external drives.
- Always shut down properly rather than force powering off.
- Handle drives carefully to avoid physical damage.
- Regularly back up your data to a separate disk.
- Scan for and correct bad sectors.
- Keep your operating system, drivers, and security up-to-date.
- Be careful when installing new hardware or drivers.
- Replace cables that appear damaged or degraded.
Recovering Data from Unreadable Disks
If your disk becomes completely unreadable, recovery of your files may still be possible using certain software and techniques. Here are some options for retrieving data from an unreadable drive:
Data Recovery Software
Specialty data recovery software is designed to scan drives and reconstruct files that have been lost or corrupted. Popular tools include:
| Software | Details |
| Disk Drill | Recovers 200+ file types from any drive or device. |
| Stellar Data Recovery | Retrieves lost files from Windows and Mac systems. |
| EaseUS | Has physical and logical recovery options. |
| R-Studio | Advanced tool for very damaged drives. |
Remove and Connect the Disk Externally
If the unreadable disk is fixed internally in a system, remove it and connect it externally using a SATA/USB adapter or enclosure. This allows you to access it from another system and avoids any connection issues inside the computer.
Repair the File System
Run the CHKDSK, chkdsk, or fsck utility to scan and repair errors like file system corruption. This may bring the drive back to a readable state.
Low-Level Format
Completely reformatting the drive erases all data but has a chance of bringing the disk back to a useable state. Reformat as a last resort if other recovery options have failed.
Use a Data Recovery Service
For drives with physical failures or very critical lost data, a professional recovery service may be able to repair and retrieve files where software solutions have failed. This can get quite expensive but may be the only route in some cases.
Conclusion
Unreadable disks can result from corruption, disconnects, damage, or outright failure. Try troubleshooting connectors and cables, updating drivers, changing computers, or using disk utilities to remediate the issue. When disks fail completely, recovery software, external connections, repairs, or professional services can rescue your valuable data in some situations. Following best practices like regular backups and safe drive removal will help avoid problems.