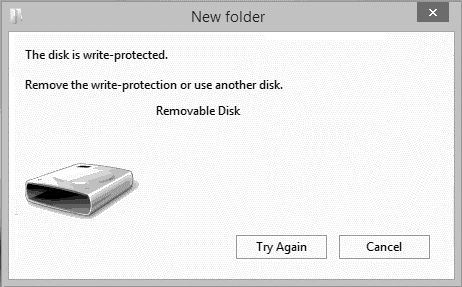There are a few common reasons why a disk may be write-protected and unable to save new files or modify existing ones:
The disk has a physical write-protect switch
Many removable media like SD cards and USB flash drives have a physical switch on the side that can toggle between write-protected and write-enabled modes. If this switch is slid to the lock position, the disk will become read-only and any attempt to write or delete files will fail with a permissions error.
To enable writing again, slide the switch on the side of the device back to the unlocked position. The location of the write-protect switch can vary between devices, but is usually labeled clearly. Consult your device’s documentation to find the switch if you’re unsure of its location.
The disk is configured as read-only
In some cases, a disk can be configured through software to be read-only for certain users or processes. This is often done for security purposes, to prevent accidental deletion or modification of critical files.
For example, a system administrator may set up an external hard drive to be read-only when connected to certain machines. Or a USB stick might be configured as read-only by default to protect against viruses or other malware spreading through autorun.
To check if your disk is intentionally configured as read-only, try viewing its properties or permissions settings in your operating system’s file explorer. You may need admin access to change these restrictions and make the disk writeable again.
The file system is corrupted or damaged
If the file system structures on a disk become corrupted or damaged, the operating system may automatically remount the disk as read-only to prevent further issues. This is a safety mechanism to avoid data loss or inconsistencies.
File system corruption can happen due to unexpected power loss, hardware malfunctions, or improper device removal. Checking the disk for errors should indicate if the file system needs repairs.
In this case, you’ll need to fix the file system issues before the disk can be made writeable again. On Linux or macOS this requires a fsck check and repair. On Windows, chkdsk can check for file system errors and attempt recovery.
The storage media has failed or degraded
If a disk uses magnetic or solid-state storage, the media can degrade or fail over time, especially on cheaper low-end media. As the storage health declines, the device may automatically switch to a read-only mode.
This is to prevent writes that may not be reliably saved as the media continues failing. The only solution is to replace the degraded storage media if possible, such as inserting a new SD card or flash drive.
Some signs of degrading media include slow performance, corrupted files, and an increasing number of read or write errors.
You lack permissions to modify files
If you’re getting a permissions error when trying to modify files on a disk, it means your user account does not have write access for that location.
On Linux and macOS, the owner and group permissions dictate who can edit, delete, or add new files at the file system level. On Windows, ACLs control permissions beyond the owner/system/users defaults.
To resolve permission issues, you may need admin access to modify the file permissions and give your account write access. Or take ownership of the files and folders where you need to make changes.
The disk uses non-writable media
Not all storage media can be written to. CDs, DVDs, and Blu-Rays for example can only be burned once and cannot be erased or rewritten after files are added.
Attempting to modify these disks after finalizing the burn will result in a permissions or read-only error. Similarly, ROM chips and other firmware media are designed as read-only and cannot be written to.
If you need to modify or erase files on optical media, you’ll need to burn a new disk. For ROM chips, flashes, or firmware drives, these are permanently read-only.
Tips for enabling writes to your disk
Here are some general tips if you need to enable writing to a read-only disk:
- Check for a physical write-protect switch on removable media like SD cards and toggle it to the unlocked position
- View the security permissions for the disk and ensure your user or group has write access
- Run a disk check and repair tool to fix any file system corruption issues
- Try reformatting the disk to reinitialize the file system
- If the storage media itself is failed or degraded, replace it
- For optical media like CDs or DVDs, you’ll need to burn a new disk
Diagnosing the cause of a read-only disk
To narrow down precisely why your disk is read-only, follow these steps:
- Check for any physical write-protect switches on the device and toggle to enabled writing
- Connect the disk to a different computer and see if you can write to it
- View the security permissions for the disk and look for read-only flags
- Use disk utility software to check for errors or corrupt file systems
- Reformat the disk and see if a fresh file system allows writing
- Try a different cable or connection port if possible
- Determine if the disk media is designed for reads only, like a CD-R or ROM chip
This systematic process should reveal if the issue is caused by the disk’s hardware, software settings, connection problems, or non-writable media types.
Reasons for intentionally write-protecting a disk
In some cases, making a disk read-only is done intentionally for these benefits:
- Data preservation – Keep archives or backups immutable by preventing changes
- Malware prevention – Stop malware or viruses from infecting a storage device
- Change control – Enforce disk consistency for processes like imaging or cloning
- Security – Protect critical data from accidental or unauthorized changes
- Compliance – Adhere to regulatory data compliance policies that require auditability
- Forensics – Preserve digital evidence intact for investigation purposes
The ability to set up read-only access is useful for safely sharing storage media across many machines or users while restricting who can modify contents.
Should you force enable writing to a protected disk?
If you find a disk is intentionally configured as read-only, think twice before attempting to override those protections.
For example, if IT has set an external hard drive as read-only for security reasons, circumventing that could result in data loss, viruses, or breaching important policies. There may be good reasons for the read-only status.
Instead of hacking permissions or attributes to try to write, your best course is to understand why the disk is protected. Talk to the owner or administrator and request writing access if you have a legitimate need to modify the contents.
For personal media, if you’re sure the read-only status is unintentional, go ahead and reset permissions or reformat the disk to regain write capabilities. But disks used for managing backups, archives, forensic data, or storing sensitive information may need to stay read-only to maintain the integrity of that data.
Tools for managing read-only disks
Here are some handy tools for managing read-only media, checking disk health, and repairing file system issues:
| Tool | Platform | Description |
|---|---|---|
| Diskpart | Windows | Command line disk partitioning utility for setting read-only flags |
| fsck | Linux/macOS | Checks and repairs file systems |
| chkdsk | Windows | Checks file systems and recovers from corruption |
| GParted | Linux | GUI app for partitioning drives and formatting file systems |
| Disk Utility | macOS | Repairs disks, checks health, formats volumes |
| HD Tune | Windows | Hard disk utility with health/error scanning |
| Unlocker | Windows | Utility to delete or modify read-only files |
Using built-in OS tools or dedicated utilities can help properly diagnose disk issues and carefully repair permissions or file systems so the disk is writable again.
When to seek professional data recovery
If your disk remains stubbornly read-only or inaccessible even after trying all applicable troubleshooting, it may be time to enlist professional data recovery services.
Data recovery experts have specialized tools and clean room facilities to attempt extracting data from unreadable media. This is especially important if the disk contains critical or irreplaceable data.
However, data recovery can be expensive, costing anywhere from $300 to $3000 or more depending on the media type and extent of the damage. Also, there is no guarantee the data can be recovered.
Before seeking professional recovery, always weigh the value of the data against the considerable cost. But for business-critical information or personal data like family photos, the investment can be worthwhile compared to permanent data loss.
Accepting when disk data is unrecoverable
In some unfortunate cases, there is nothing more that can be done to regain access to a failed, corrupted, or write-protected drive.
Exhaust all DIY troubleshooting like checking connections, viewing disk properties, restarting machines, repairing file systems, and contacting the device vendor for steps. If you still cannot resolve the read-only state, then it may be time to consider the data irrecoverable.
At that point, your options are limited:
- Send to professional recovery, if worth the high cost
- Keep the disk in case future solutions arise
- Physically destroy and dispose of the device
Accepting disk failure happens to all drives eventually. Make sure to backup your data regularly to mitigate the risks of permanent data loss when hardware inevitably degrades or dies.
Conclusion
Write-protected disks are a common annoyance that block modifying or deleting valuable files. The read-only state usually stems from physical switches, software settings, file system damage, or insufficient permissions.
Understanding the various causes and systematically diagnosing the issue is key to resolving disk write problems. Tools like DiskPart, fsck, chkdsk, or Unlocker can help regain write access in many cases.
For unrecoverable disks, backups and professional data recovery provide last resort options when all DIY efforts fail. With consistent backups and attentive monitoring however, you can stay ahead of most media errors before they result in a read-only state and data loss.