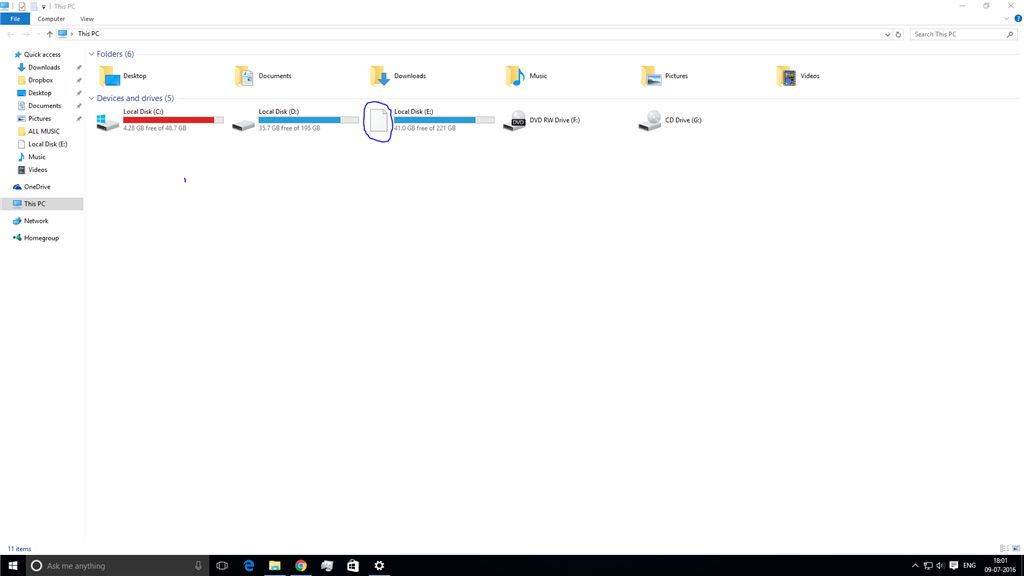There are a few common reasons why your drive may not be showing up in Windows 10 even though it is connected to your computer. The most likely culprits include drive letter conflicts, driver issues, partition issues, or insufficient power. Fortunately, there are some simple steps you can take to troubleshoot and fix this problem.
Check Drive Connections
The first thing you’ll want to do is verify that your drive is properly connected to your computer. Make sure all cables are plugged in securely on both ends and that there is no visible damage to the cable. If it’s an external drive, try using a different USB port or cable to see if that makes a difference. Reconnect the drive and restart your PC to see if Windows detects it.
Assign or Change Drive Letter
If your drive shows up in Disk Management but not File Explorer, the issue likely has to do with the drive letter. Every volume needs an assigned drive letter, and if that letter is already taken, your drive won’t show up. Here’s how to check and change the drive letter:
- Open Disk Management (press Windows Key + R and type “diskmgmt.msc”).
- Locate your disk and check if it has a drive letter assigned.
- If not, right-click on the volume and choose “Change Drive Letter and Paths”.
- Click “Add” to assign a new drive letter.
- Choose an unused letter and click “OK”.
This should make your drive visible in File Explorer once again.
Update or Reinstall Drivers
Outdated, corrupt, or missing drivers can prevent your drive from being detected properly. Here are some ways to update drivers:
- Go to Device Manager, expand Disk Drives, right-click your drive and select “Update driver”.
- Visit the drive manufacturer’s website and download the latest driver for the specific model.
- Completely uninstall the driver, reboot, and let Windows automatically reinstall it.
Check for Driver Errors in Event Viewer
Event Viewer lets you see all recent errors logged by Windows, including driver issues. To use it:
- Type “Event Viewer” into the Start menu and open the app.
- Go to Windows Logs > System and scan for any error events related to the drive or storage controller.
- Double-click the events to investigate the error details.
This can help you determine if a driver problem is preventing drive detection.
Initialize Disk
Brand new drives will be listed as Unallocated in Disk Management. They need to be initialized before you can access them. Here’s how:
- Right-click on the Unallocated space and select “Initialize Disk”.
- Choose your disk, set partition style to GPT or MBR, and click “OK”.
- The disk should now show up as Online. Right-click and create a New Simple Volume.
After following these steps your new drive should be accessible in File Explorer.
Check for Bad Sectors
If your disk has bad sectors, it can sometimes become undetectable by Windows. To scan for errors:
- Open an elevated Command Prompt.
- Type “chkdsk X: /f” where X is the drive letter.
- Allow the scan to complete. This can take a while.
- Restart your PC and see if the disk is now visible.
Chkdsk will repair any file system errors found.
Replace Cable and Power Supply
Faulty cables, insufficient power, or faulty USB ports/hubs can prevent drive detection. Try the following:
- Swap out cables and use a different USB port.
- For external drives use the included power adapter if available.
- Connect the drive directly to the computer rather than through a USB hub.
- If using eSATA, switch to a USB connection instead.
If you’ve ruled out software issues, new cables and connections may get your drive working again.
Check Partition Type
Windows uses different file systems than macOS or Linux. If you transferred a drive from another OS, Windows won’t recognize unsupported partition types like HFS+ or ext4. Here’s how to check and fix:
- Open Disk Management and find your disk.
- Right click the partition and select “Properties”.
- Check the “File system” type. If it’s unsupported, you’ll need to reformat.
Back up any important data first, then right-click the partition and select “Format”. Choose NTFS as the file system and click OK.
Repair or Format Partition
If your disk has a damaged partition, it may not show up properly. To repair or reformat:
- Right-click the problematic partition in Disk Management.
- Select “Repair” to fix file system errors.
- If repair fails, select “Format” to completely reformat the partition.
This will erase all data but often fixes partition and file system issues.
Run Antivirus Scan
Viruses or malware infections can sometimes prevent access to drives. It doesn’t hurt to scan your system:
- Download and install a good antivirus like Malwarebytes.
- Run a full system scan and quarantine anything found.
- Restart computer and check if drive access was restored.
Drive-blocking infections are rare, but antivirus can’t hurt.
Use Diskpart
Diskpart is a powerful command-line disk partitioning tool. As a last resort, you can use it to override Windows’ normal disk detection and force a rescan.
- Open an elevated Command Prompt.
- Type “diskpart” and press Enter.
- Next type “rescan”, then “list disk” to show all connected disks.
- Select the hidden disk with “select disk X” (replace X with disk number).
- Type “online disk” to force the disk to be detected.
After this, close Diskpart and restart your PC to see if Windows detects the disk.
Replace Drive’s Controller
If none of these solutions bring back your missing drive, the USB controller, SATA/IDE interface, or internal controller hardware itself may be damaged. At that point, replacing the disk or controller is likely needed to regain access on that computer.
Conclusion
Drives fail to show up in Windows for various reasons, but thankfully there are many troubleshooting steps you can take:
- Check cables and connections
- Assign or change the drive letter
- Update drivers
- Check Event Viewer for errors
- Initialize the disk
- Scan for bad sectors
- Replace cables/power supply
- Verify partition type
- Repair or format partitions
- Run antivirus scan
- Use Diskpart
- Replace faulty hardware
With persistence, you should be able to resolve most cases of hidden or unavailable drives.