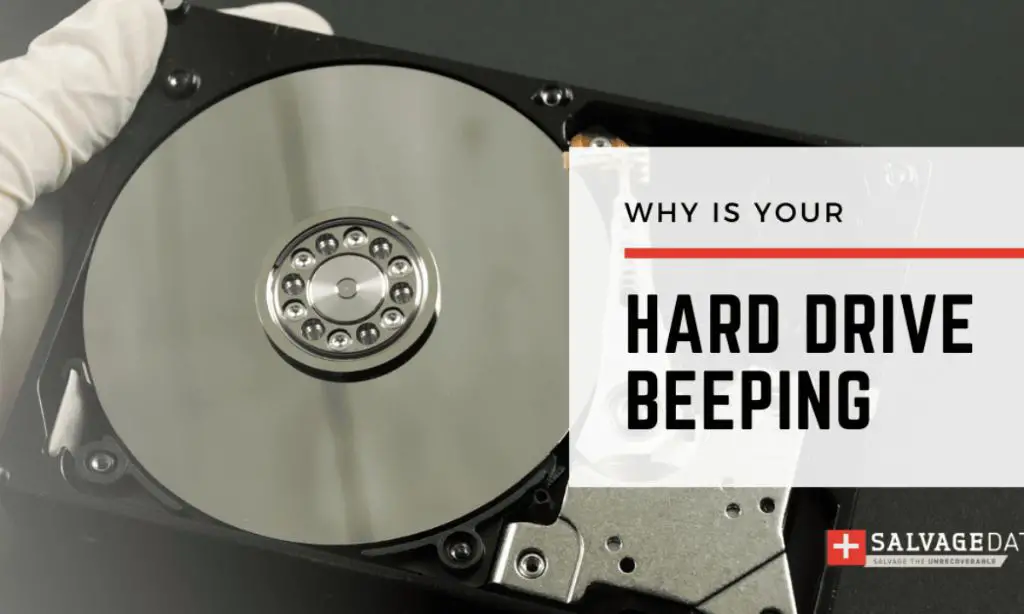An external hard drive beeping unexpectedly is often an indication of a serious issue. While the specific beep patterns can vary between brands and models, the sounds generally signal a mechanical or technical failure.
Common causes include a broken or seized spindle motor, stuck or crashed read/write heads, corrupted firmware, or problems with the USB port or cable. These hardware issues can prevent the drive from spinning up and being accessed properly.
The beeping suggests the drive is detecting an internal problem but is unable to operate normally. As a result, the data on the external hard drive becomes inaccessible. The beeping tends to worsen over time and is a precursor to total failure.
Taking quick action is critical for data recovery. The beeping indicates the drive problems are progressive. If ignored, the drive can experience severe damage making data recovery extremely difficult, expensive, or impossible.
Mechanical Failure
One of the most common reasons for an external hard drive to beep and not work is a mechanical failure within the drive. This refers to a physical issue with the moving parts inside the hard drive enclosure.
Mechanical failures can manifest as clicking, beeping, grinding, or buzzing noises coming from the external hard drive. According to Desert Data Recovery, these noises indicate “the read/write heads are malfunctioning or the spindle motor is failing to spin.”
Specifically, a repetitive beeping noise usually means the read/write head is stuck and unable to properly access the drive platters. This prevents the hard drive from spinning up and accessing data as normal. Drivesavers Data Recovery notes that “beeping is usually indicative of a mechanical issue where the heads can’t find their way to the parking zone when powering up.”
Physical damage is another common mechanical failure. Dropping or jostling the hard drive can cause internal components to break and stop working properly. The Desert Data Recovery article states that “physical damage to a hard drive is one of the most common causes of failure.” Signs include irregular clicking noises, scratches or dents on the enclosure, and the drive not spinning up.
In summary, if your external hard drive is beeping and not turning on, it likely indicates a mechanical issue within the drive. Trying to repair this yourself risks further damage. A data recovery service can open the drive in a cleanroom to inspect and fix internal components in order to recover data.
Corrupted Firmware
The firmware is software programmed onto the hard drive and controls the functions and operational capabilities of the drive. If this firmware becomes corrupted or damaged in some way, it can prevent the external hard drive from working properly.
Some signs of corrupted or damaged firmware include the drive slowing down, not initializing or spinning up, making clicking noises, not being recognized by the computer, and data corruption or loss. Essentially, the hard drive is unable to perform its basic functions that are controlled by the firmware.
Firmware corruption can be caused by a sudden power outage, electrical surges, hardware problems, viruses or malware, faulty updates or flashing, or degradation over time. The firmware stored on the external hard drive’s ROM chip can become scrambled or damaged, leading to the operational issues.
Fixing corrupted firmware requires using advanced drive repair tools to rewrite or reflash the firmware. If the damage is too severe, the drive may need to be replaced. Preventative steps include proper ejection, using a surge protector, and carefully updating firmware.[1] [2]
Faulty USB Port
One of the most common reasons an external hard drive starts beeping and stops working is a faulty USB port. The USB port acts as the bridge between your external hard drive and computer. If this connection is compromised in some way, it can prevent your computer from detecting the external drive.
There are a few signs that indicate the USB port may be to blame:
- The external drive beeps when connected to a certain USB port, but not others.
- The drive works properly on a different computer.
- You’ve tried different cables with the same result.
If you suspect a faulty USB port, try connecting your drive to different ports on your computer. Try ports both on the front and back of the tower if possible. Also test using a different USB cable, as the cable itself could be damaged.
If the drive only beeps and fails to work on one particular USB port, then that port is likely damaged. USB ports can sometimes become bent or pushed in over time. The port may need to be replaced if gently bending the pin connectors back does not fix the issue.
For help troubleshooting and repairing damaged USB ports, check out this guide: I broke the USB port on my external HDD. What do I do?
Insufficient Power
External hard drives require power from the USB port to function properly. If the USB port is not providing sufficient power, it can cause the external drive to beep and fail to work properly.
Standard USB 2.0 ports provide up to 500mA of power, while USB 3.0 provides up to 900mA. Many external hard drives, especially those with larger storage capacities, require more power than a single USB port can provide.
Using a USB-C port or a powered USB hub that has its own external power adapter can provide enough power for the external drive. USB-C ports provide up to 1.5A of power, while powered hubs can provide up to 3A or more. Connecting the drive to a USB-C port or powered hub will ensure it gets the power it needs to function properly.[1]
If your external hard drive beeps and is not detected after connecting to your computer’s USB port, insufficient power is likely the issue. Try using a USB-C port, powered hub, or a second USB connector on your computer to provide extra power to the drive.
Outdated Drivers
One potential cause of an external hard drive beeping and not working properly is outdated drivers, particularly outdated USB drivers. The USB drivers enable communication between the external hard drive and the computer’s operating system. Over time, updates to the operating system or the hard drive’s firmware can cause incompatibilities if the USB drivers are not also updated.
According to an article on LinkedIn, one of the main benefits of updating drivers automatically is convenience – you don’t have to manually search for driver updates (source). Updated drivers contain compatibility improvements, bug fixes, and security enhancements that keep devices running smoothly.
Updating the USB drivers is unlikely to erase any data stored on the external hard drive. As noted on Quora, updating drivers may improve performance and fix issues, but does not affect user data (source).
To potentially resolve the beeping and non-functionality, try reinstalling or updating the USB drivers related to the external hard drive. This can often correct glitches and communication issues between the hardware and operating system. Simply head to Device Manager, find your USB drive, right click it, and select “Update driver” to refresh the drivers.
Damaged File System
The file system on an external hard drive manages how data is stored and retrieved on the drive. File systems like NTFS, FAT32, and exFAT keep track of where files are located, their names, sizes, and other attributes. Over time, the file system can become corrupted or damaged, often from improper ejection of the drive or a power failure while files were being written. A damaged file system prevents the operating system from being able to access files on the external drive.
Signs of a corrupted file system include the external drive not being recognized or showing up as RAW in Disk Management. You may also see error messages when trying to access files or transfer data to the drive. The data itself is likely still intact if the drive hardware is functioning, but the operating system cannot make sense of the file system to retrieve the files.
To fix a damaged external hard drive file system, you can try using the CHKDSK utility in Windows to scan and repair errors. Third-party software like Disk Drill can also repair many file system issues, reconstruct corrupted data, and recover lost files from the drive.
Formatting Issues
Improper formatting of an external hard drive is one of the most common causes of beeping and other malfunctions. When connected to a computer, the drive may not be recognized or files can’t be accessed due to incompatible or corrupted formatting.
According to CNET, formatting an external drive to exFAT allows compatibility with both Windows and Mac. However, other formats like NTFS, FAT32, HFS+ also have their benefits and drawbacks.
If the drive was previously formatted incorrectly or the formatting got corrupted, the solution is usually to reformat. This can be done through Disk Management on Windows or Disk Utility on Mac. Reformatting will wipe all data, so backups are crucial. Choosing the optimal format avoids future conflicts.
Data Recovery Options
If your external hard drive is not working or has become corrupted, there are a few options for attempting to recover your data. The approaches generally fall into two categories – do-it-yourself software recovery, or professional data recovery services.
For software recovery, there are many free and paid data recovery programs available such as Recuva, TestDisk, EaseUS Data Recovery Wizard, and Stellar Data Recovery. These allow you to run scans on your drive to find recoverable data. Software recovery has the advantage of being low cost or free, but has limitations in effectiveness for mechanical failures or heavily corrupted drives. Success rates vary but may only yield partial recovery. Still, software recovery is worth attempting first before exploring professional services. Follow best practices when using recovery software to avoid overwriting data.
If software recovery efforts are unsuccessful, then professional data recovery services may be able to help recover a higher percentage of files. Companies like DriveSavers, Gillware, Secure Data Recovery Services, and others specialize in advanced techniques like repairing drives, bypassing damage, and extracting raw data. They use specialized equipment and clean room facilities. Success rates for reputable professional services often fall in the 80-95% range [1] [2] [3]. The downside is the high costs, often $300 or more. Professional recovery is recommended for valuable or irreplaceable data.
Preventing Future Issues
There are a few simple steps you can take to prevent external hard drive issues in the future:
Handle the external hard drive carefully – don’t drop it, bump it, or expose it to extreme temperatures or moisture. Store the drive in a safe, dry place when not in use. Consider purchasing a protective carrying case for the drive.
Always properly eject the external drive before unplugging it from your computer. In Windows, right-click on the drive icon and select “Eject”. On Mac, either drag the drive icon to the Trash or right-click and select “Eject”. Failing to properly eject can lead to file corruption or damage.
Keep cables, ports, and connections free of dust and debris. Use compressed air to routinely clean out USB ports.
Avoid overfilling the drive which can degrade performance. Leave at least 15% free space.
Use a high-quality surge protector, especially during electrical storms. A power spike can fry the drive’s circuitry.
Handle your drive with care and follow proper ejection procedures, and you can significantly extend the life of your external hard drive.