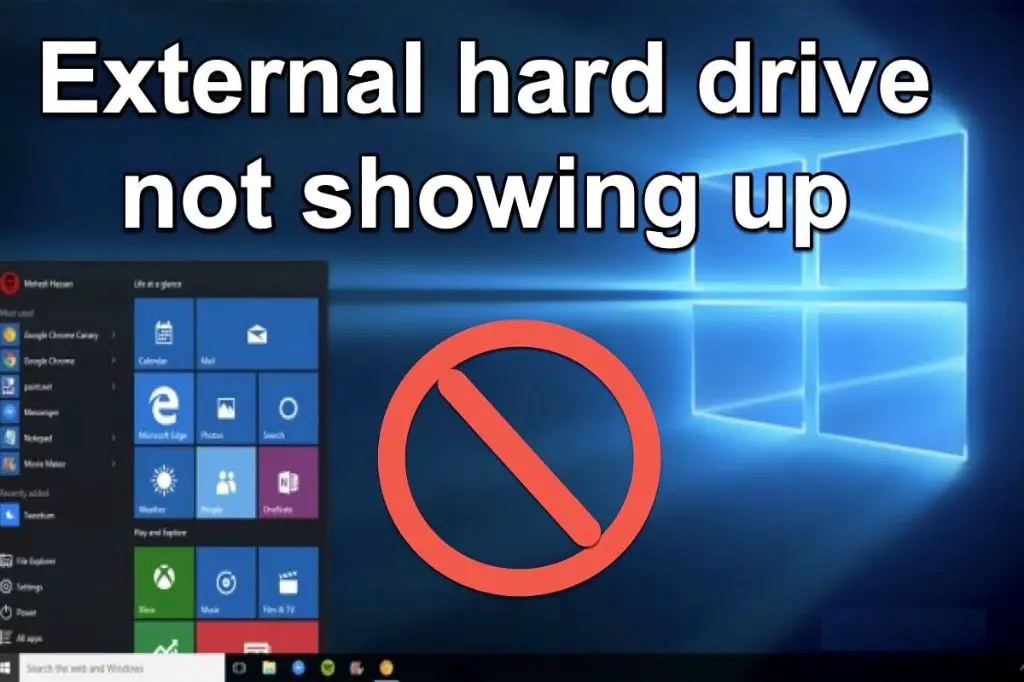Having issues accessing your external hard drive? There are a few common reasons why your external hard drive may not be detected by your computer.
Quick Fixes
Before diving into troubleshooting, try these quick fixes first:
- Plug the external hard drive into another USB port on your computer. Try every available USB port.
- Use a different USB cable if possible. Cables can become loose or faulty over time.
- Plug the external drive into another computer to see if it is detected. This helps rule out issues with the drive itself.
- Power cycle the external hard drive by unplugging it from power, waiting 30 seconds, and plugging it back in.
Often times, these simple steps are enough to get an external drive recognized again. If not, proceed to the troubleshooting steps below.
External Hard Drive Not Showing Up in File Explorer
If your external hard drive is not showing up in File Explorer on Windows 10, try the following:
- Check USB Connections: Unplug both ends of the USB cable and make sure there is no damage. Reconnect them directly into your computer, not through a USB hub.
- Assign Drive Letter: Open Disk Management, right-click the external drive, and choose Change Drive Letter and Paths. Assign a new letter if needed.
- Update Drivers: Download the latest drivers for your external drive from the manufacturer’s website and install them.
- Power Management: Disable USB selective suspend in Power Options to prevent your drive from powering down.
- Scan For Hardware Changes: In Device Manager, scan for new devices to force detection.
If the drive is still not recognized, you may have a dead USB port, corrupted file system, or physical damage. Try connecting to another computer or enclosure.
External Hard Drive Not Initialized
If your external drive shows up in Disk Management but is not initialized and shows up as unallocated space, you will need to initialize it:
- Right-click the disk and choose Initialize Disk.
- Select GPT or MBR partition and click OK.
- Right-click the volume and create a new simple volume.
- Follow the wizard to assign a drive letter.
This will format the drive, erasing any existing data. Make sure you have backups before initializing a disk.
Error Codes When Connecting External HDD
If Windows gives an error message when connecting your external drive, the issue may be the file system or volume errors. Here are solutions for common error codes:
| Error Code | Solution |
|---|---|
| Error Code 43: USB Device Not Recognized |
|
| Error Code 10: The Device Cannot Start |
|
| Error Code 45: Removed Device Not Stopped Properly |
|
For data recovery from drives with error codes, use professional data recovery software.
External Hard Drive Light Blinking But Not Detecting
Some of the common reasons why your external hard drive LED may be blinking but not detecting include:
- Insufficient power – Try using a USB Y-cable or connect to a wall outlet
- Port failure – Try connecting the drive to another USB port
- Outdated drivers – Update your USB drivers and external hard drive drivers
- Damaged USB port – If you have a dead USB port, you may need motherboard repair
- File system issue – Run CHKDSK to scan and fix file system errors
A blinking light typically means the drive is receiving power but there is an issue reading data. First, make sure all connections are secure. Then scan for errors and update drivers. If the problem persists, contact a data recovery pro.
External HDD Not Working/Recognized on Windows 11
Upgrading to Windows 11 can sometimes cause connection issues with external storage devices. Try these fixes if your external hard drive is not working on Windows 11:
- Plug drive into a different USB port
- Update Windows, drivers, and firmware
- Disable USB selective suspend in Power Options
- Remove and reconnect the drive
- Use DiskPart to assign a drive letter
- Reset USB drivers and controllers
- Check if drive needs to be initialized
External drives should work smoothly on Windows 11 after updating and troubleshooting connection issues. Reach out to the manufacturer for compatibility questions.
External HDD Not Detected in BIOS
If your external hard drive is not recognized during boot-up before Windows loads (not showing up in BIOS), try the following:
- Connect the external drive directly to a SATA port using an adapter enclosure
- Boot into safe mode to isolate driver conflicts
- Update motherboard drivers and check SATA settings in BIOS
- Reset BIOS settings to default
- Check SATA cable connections
A HDD not showing up in BIOS often indicates a hardware issue like a dead SATA controller, loose cable, or a power supply problem. Contact your motherboard manufacturer for further support.
External Hard Drive Slow to Respond
An external hard drive that is slow to respond may point to one of these performance issues:
- Slow file transfers: Insufficient USB power, try a USB Y-cable or connect to a wall outlet
- Long boot time: Too many apps loading at start-up, clean boot into safe mode
- Lag when accessing: Low disk space, delete unused files and run disk cleanup
- Hanging/freezing: Outdated disk drivers, install latest firmware updates
- Corrupted files: Run CHKDSK scan, replace damaged cables
Test your drive speeds with CrystalDiskMark. If speeds are inconsistent, scan your disk for errors. Slow external drives may need to be reformatted.
Clicking Noise from External Hard Drive
If your external hard drive is making clicking or beeping noises, there could be a mechanical fault:
- Click of death: Damaged read/write heads indicates drive failure
- Beeping noise: Low voltage issue, use a USB Y-cable for extra power
- Repeated clicks: Known issue with certain WD drives
- Random clicks: Debris caught in fan, remove dust carefully
A clicking external hard drive is often caused by connectivity issues or power problems. However, clicking noises can also signal physical drive damage. Backup your data and replace the drive if issues persist.
How to Avoid External Hard Drive Detection Problems
You can help prevent many external hard drive errors by:
- Using a high-quality USB cable – Avoid cheap cables prone to disconnecting
- Ejecting drives safely – Always use the “Safely Remove Hardware” option
- Providing adequate power – Use a Y-cable or external power for desktop drives
- Handling drives with care – Avoid drops, impacts, liquids, magnets
- Keeping drives cool – Place in ventilated spot and check for overheating
- Updating firmware – Keep firmware drivers up to date
- Running scans – Periodically scan for errors with CHKDSK
Practicing safe usage and maintenance habits will help extend the life of your external hard drive and reduce connectivity problems.
Recovering Data from Undetected External Drives
If you have important data on an external drive that is not detecting and have exhausted all troubleshooting options, enlist the help of a data recovery specialist. They can attempt the following recovery techniques:
- Open drive in a cleanroom to repair internal components
- image the drive and perform recovery on a sector level
- Use specialized tools to rebuild the drive’s file system
- Bypass the USB interface and access the SATA directly
- Replace failed controller boards
In some cases, a drive with physical damage can be recovered with >90% of files intact. Professional recovery services are expensive but worthwhile for irreplaceable data.
When to Replace an External Hard Drive
Consider replacing your external hard drive if:
- It is over 3 years old
- You notice degraded performance
- It takes multiple attempts to detect the drive
- You hear unusual clicking or buzzing
- It has been in a liquid spill or drop incident
- You get frequent error messages and bad sectors
Purchasing a new external drive every few years helps ensure maximum performance and reliability. Copy any data you need from the old drive before recycling it.
Conclusion
External hard drives may fail to detect due to connection problems, power issues, hardware faults, or file system errors. But simple troubleshooting steps can often resolve external drive detection problems. Check cable connections, update drivers, change USB ports, restart your PC, and run disk utilities like CHKDSK regularly to keep your drive operating smoothly.
When an external hard drive suffers from physical damage or mechanical failure, seek help from a professional data recovery service to retrieve important files before replacing the drive. With proper care and maintenance, external hard drives are extremely useful for backup, expansion, and portable data storage needs.