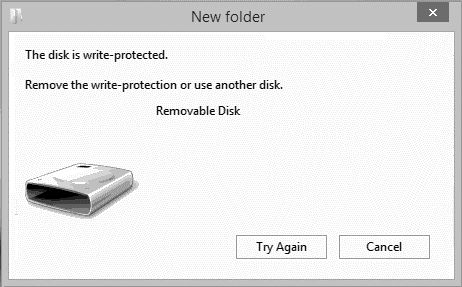There are a few potential reasons why your external hard drive may have suddenly become write protected. This means that you are unable to modify, edit or delete files that are stored on the drive. The drive essentially becomes read-only.
Quick Answers
Here are some quick potential answers to why your external hard drive may have become write protected:
- The external drive is configured as read-only or has the read-only attribute enabled
- There is a physical read-only lock switch on the external drive enclosure that is enabled
- The external drive has been infected by malware or a virus
- There are file system errors or corruption on the external drive
- The USB bridge firmware on the external drive enclosure is faulty or buggy
- The external drive is connected via a low-power USB port that cannot provide enough power
External Drive Configured as Read-Only
One of the most common reasons an external hard drive may become write protected is if it is configured with the read-only attribute or as a read-only drive. This can happen in a few ways:
- The drive was intentionally configured as read-only by the user
- The read-only attribute was enabled accidentally
- The drive was configured this way by the manufacturer
If the drive was made read-only intentionally, you will need to disable the read-only status to make it writable again. This can usually be done by right-clicking on the drive, going to Properties > General and unchecking the “Read-only” box.
If the read-only status was enabled accidentally, you may be able to simply remove the attribute to regain write access. On Windows, use the following steps:
- Open Command Prompt as Administrator
- Type “diskpart” and press Enter
- Type “list volume” to see a list of drives and volumes
- Type “select volume X” where X is the volume number of your external drive
- Type “attributes volume clear readonly” to remove the read-only attribute
- Type “exit” to close DiskPart
This should reset the read-only status and make your external hard drive writable again.
Physical Read-Only Lock Switch
Some external hard drives have a physical lock switch on the enclosure that lets you enable or disable write protection. This is intended to prevent accidental changes to data on the drive.
If your external drive has a read-only lock switch, make sure it is actually unlocked and in the correct position to allow writing. The switch is often labeled “Lock/Unlock” or has symbols indicating its function. Flip the switch to the unlocked position if needed.
Malware or Virus Infection
Another potential cause for an external hard drive suddenly becoming write protected is that it has been infected by malware, a virus or ransomware.
Malicious software may change permissions and attributes on your external drive to prevent you from modifying or deleting files. Ransomware in particular will lock files and make a drive read-only until a ransom is paid.
If you suspect the drive has been infected:
- Scan it with up-to-date antivirus software
- Use a quality malware removal tool to clean any infections
- Check for any unknown executables that may be associated with ransomware
After removing any infections found, you should be able to regain write access to your external hard drive.
File System Errors
File system corruption or errors on your external drive can also cause it to suddenly become read-only.
Common file system issues that may lead to a read-only state include:
- Volume boot sector corruption
- File system header damage
- Catalog file corruption on FAT32 drives
- MFT corruption on NTFS drives
- Cross-linked files
- Bad sectors develop on drive platters
Checking your drive for errors can help identify issues:
- Run CHKDSK in Windows to scan for file system problems
- Use fsck in Linux to check and repair the file system
- Check SMART drive health statistics with disk utility tools
If errors are found, you may need to reformat the external drive to repair corruption and restore write access.
Faulty USB Bridge Firmware
External hard drives have an internal SATA hard drive connected via a USB bridge board. The firmware on this USB bridge can sometimes be buggy and cause issues.
Problematic USB bridge firmware may end up locking the SATA drive as read-only when certain events occur, such as:
- Too many plug/unplug cycles
- After being disconnected from a powered-down computer
- Switching between different USB ports
- Unreliable USB power
If the USB bridge is faulty, you may need to take apart the external enclosure and connect the SATA drive directly instead of via USB to regain write support.
Insufficient USB Power
External hard drives need adequate power delivered over USB to function properly. Connecting to low-power USB ports can cause issues.
Symptoms of insufficient USB power include:
- Drive disconnecting randomly
- Not being recognized correctly
- Sluggish performance
- Becoming read-only
Try connecting your external drive to a different USB port that provides higher power output. Avoid low-power ports like those found on keyboards, monitors and front case headers. The rear I/O USB ports directly on your motherboard are best.
You can also use a USB Y-cable to draw power from two USB ports instead of one. This may provide enough power if a single USB port is borderline.
Conclusion
To summarize, common reasons an external hard drive may suddenly become write protected include:
- Being configured as read-only
- Having a physical read-only lock switch enabled
- Infection by malware or ransomware
- Developing file system corruption or bad sectors
- Faulty USB bridge firmware in the external enclosure
- Insufficient power over the USB connection
Troubleshooting the issue involves checking for these potential problems and addressing any that are found. This may require cleaning infections, repairing file system errors, updating USB bridge firmware, connecting to a more powerful USB port or taking the SATA drive out of its external enclosure to use directly instead.
With the right steps, you should be able to resolve the read-only issue and regain full read/write access to your external hard drive.
Additional Troubleshooting Tips
Here are some additional troubleshooting tips that may help diagnose and fix a read-only external drive:
Check Drive Properties
Open the Properties window of the external drive and go to the Security tab. See if any permissions are explicitly denied. Reset permissions if needed.
Try a Different Computer
Connect the external drive to a different computer and check if you can write to it there. This helps rule out computer-specific issues.
Test with Another Cable
Try a new USB cable with the drive to eliminate any problems with frayed or damaged cables.
Update USB Controller Drivers
Outdated USB drivers may cause connectivity issues – update them to latest available versions.
Disable USB Selective Suspend
Windows can sometimes put USB devices into selective suspend mode, causing read-only state. Disable this feature if enabled.
Get Write Access with DiskPart
You may be able to temporary get write ability with the DiskPart tool. Open an Admin Command Prompt and type:
diskpart list vol sel vol X (X=drive letter) set readonly=no
This resets the read-only status but may not fix underlying problems.
Initialize Drive with Disk Management
Use Disk Management in Windows to reinitialize the external drive by right-clicking on its partition and selecting “Initialize Disk”. Choose a partition style such as MBR or GPT.
Preventing External Drives Becoming Read-Only
You can take some steps to help prevent your external USB drives from ending up in a read-only state:
- Always eject the drive safely before unplugging it
- Avoid unplugging the drive while files are being accessed
- Connect drives to rear motherboard USB ports for better power
- Use a short, high-quality USB 3.0 cable
- Regularly scan drives for malware and errors
- Keep firmware on USB bridge updated if possible
While write-protected issues can still happen randomly at times, being careful when handling external drives can help avoid some problems.
Recovering Data from a Read-Only Drive
If you have important files on the external drive that have become read-only, make sure you recover them before performing any troubleshooting or reformatting.
Options for accessing the data include:
- Connecting the drive to another OS where it is still writable
- Using data recovery software to pull files off read-only media
- Taking the bare SATA drive out of the enclosure to connect directly
After important data is copied to another protected location, you can safely work on diagnosing and fixing the read-only problem.
When to Replace a Faulty External Drive
If your drive repeatedly becomes read-only and testing shows hardware problems, it may need to be replaced. Issues that typically require a replacement include:
- Too many reallocated or unstable sectors
- Write heads mechanically damaged
- Unrecoverable bad sectors or platter damage
- Corrosion on electronics or circuitry
- Unable to update USB bridge firmware
Determining when an external drive is beyond repair can require advanced troubleshooting. Consult a data recovery specialist if needed.
Recap
To recap, the main reasons an external hard drive may become read-only and lose write ability include:
- Read-only attribute enabled in software
- Physical lock switch set to read-only
- Malware infection
- File system corruption
- Faulty USB bridge firmware
- Insufficient USB power
Troubleshooting involves checking for these issues and addressing any found. Preventative steps can also be taken to avoid potential problems.
With the right approach, you can identify why your drive lost write access and correct the problem, restoring full read/write functionality.