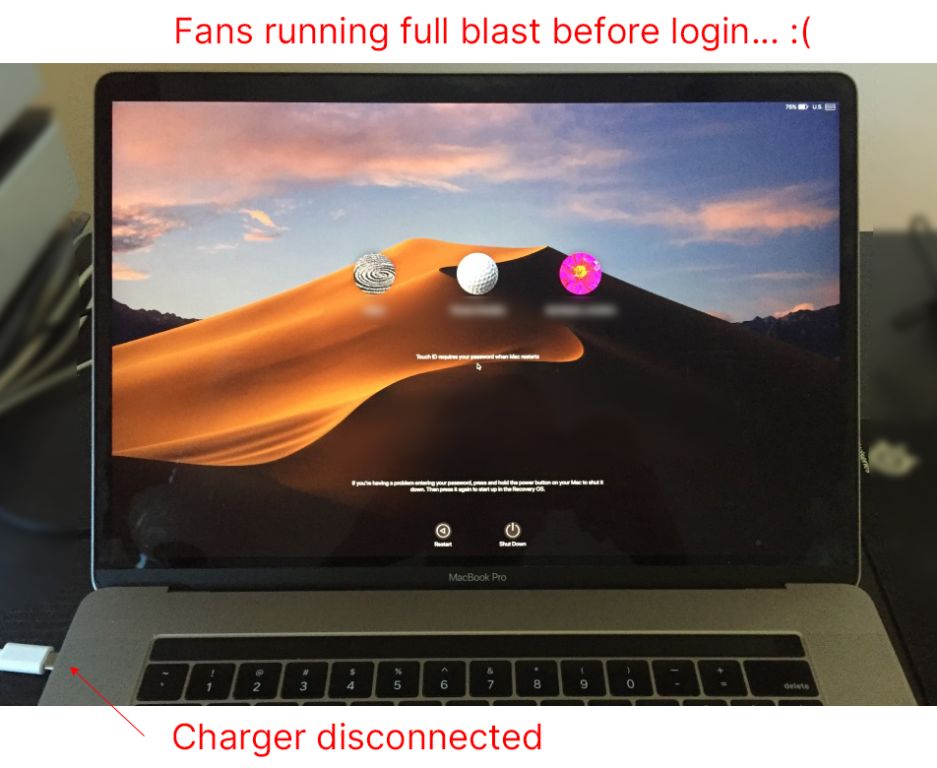Having your Mac’s internal cooling fan run constantly can be annoying and concerning. A spinning fan usually indicates that your Mac is overheating or working hard on some process. While some fan activity is normal, excessive and constant fan noise could point to an underlying issue that needs troubleshooting.
What causes the fans to run constantly on a Mac?
There are several potential culprits for constant fan activity on a Mac:
- Processor-intensive software and tasks: Apps, websites, and processes that consume a lot of processing power can cause the fans to remain active as your Mac works to cool itself down. Video editing software, games, web browsers with multiple tabs open, video streaming, and virtual machines tend to be resource intensive.
- Overheating: Dust buildup inside your Mac or high ambient temperatures can lead to overheating, triggering constant fan activation. The fans spin to keep your Mac from getting too hot.
- Malware or viruses: Malicious software infections can overload your processor and generate excess heat, causing the fans to run. Bitcoin mining malware is a common threat these days.
- Faulty hardware: In rare cases, an issue with a temperature sensor, fan motor, or other hardware component might be behind incessant fan noises.
- Old OS or software: Running outdated software on your Mac can consume more resources than necessary, heating up your system.
- Too many resource-intensive apps: Having too many demanding apps and programs running at the same time can overwork your Mac.
How to troubleshoot a constantly running fan on Mac
If your Mac’s fan is always on despite closing apps and windows, try these troubleshooting steps:
- Quit open apps and browser tabs: Apps and browser tabs, especially those that use animation, video, or heavy graphics, may be overworking your processor. Close all unnecessary apps and tabs.
- Check Activity Monitor: Open Activity Monitor in Utilities and take a look at CPU and memory usage. Any spikes when your fan is active could indicate a resource-hungry app or process.
- Scan for malware: Use antivirus software to scan for malware, spyware, viruses, and other threats that could be using your processor cycles.
- Check for overheating: Measure your Mac’s temperature using a utility like iStat Menus. Fans commonly run when internal temps exceed 85°C.
- Inspect fans and vents: Use compressed air to clean out any dust buildup in intake and exhaust vents or fan blades that could be causing overheating.
- Reset SMC and PRAM/NVRAM: Resetting these firmware settings can help resolve fan and temperature sensor issues.
- Check for updated software: Make sure you’re running the latest OS, apps, drivers, etc. Old software tends to be less efficient.
- Test with a clean user account: Log into a new, test admin account to see if fan activity persists when other user-specific files and settings are stripped out.
- Back up and reinstall OS: For persistent fan issues that arise from a deeper problem, a clean install of your Mac’s system software may help.
- Take it to Apple: If all else fails, have Apple diagnose your Mac if it’s still under warranty or if you have AppleCare coverage.
Common fan-related problems and solutions
Here are some common fan issues people encounter on Macs and potential fixes:
Excessive fan noise/speed
- Cause: Dust buildup, old thermal paste, overheating hardware
- Fix: Clean fans/vents, reapply thermal paste, monitor temps
Fans running inconsistently/erratically
- Cause: Failing/obstructed fan, sensor issue
- Fix: Replace fan, reset SMC
Fans run constantly at low CPU/workload
- Cause: Hardware issue, malware, unsuitable OS updates
- Fix: Diagnose hardware, scan for malware, install compatible updates
Overheating despite loud fans
- Cause: Too much workload, dusty internals, thermal throttling issue
- Fix: Close apps, clean insides, apply fresh thermal paste
Fans run on but Mac isn’t hot
- Cause: Faulty sensor readings
- Fix: Reset SMC, re-calibrate fans
How to control fan speed on a Mac
You have a few options to regulate fan speeds if your Mac is getting too noisy or running excessively:
Adjust system workload
Close processor and graphics-intensive apps and browser tabs to reduce workload and associated heat. Avoid prolonged workload spikes.
Use a fan control app
Install a reputable third-party utility like Macs Fan Control to customize when and how fast fans spin. Set custom profiles.
Clean internal components
Built up dust in heat sinks, vents, and fans will lead to more heat buildup and fan activity. Keep your Mac’s internals clean.
Adjust thermal sensor triggers
Use a temperature monitoring tool to change the sensor thresholds that trigger fan speeds to customize cooling needs.
Replace old thermal paste
Old dried out thermal paste between the CPU and heatsink will cause overheating. A fresh application can allow for efficient heat transfer and reduced fan usage.
Best practices for managing Mac fan issues
Here are some tips for avoiding and addressing excessive or annoying fan noise on your Mac:
- Don’t block vents and airflow while the computer is on
- Keep your Mac on a hard flat surface for maximum airflow
- Close unused apps and browser tabs
- Avoid using too many animations and transparency effects
- Set processor intensive apps to use lower power
- Check Activity Monitor for spikes during fan activity
- Monitor temperatures with a system monitor tool
- Use compressed air to clean vents and fans regularly
- Upgrade software and hardware (OS, fans, thermal paste) as needed
- Have a professional apply new thermal paste if temps are high
Following savvy usage practices and monitoring your system resources can help identify and resolve Mac fan issues promptly. But persistent problems may need professional service to replace deteriorated hardware.
When to be concerned about constant fan activity
As a general rule of thumb, you should take notice of fan behavior on your Mac when:
- Fans run at full speed constantly even when CPU load is low
- Loud fan noises persist despite closing apps and resetting SMC/NVRAM
- Fans spike randomly even under light workloads
- You notice changes in fan speed, noise, or responsiveness
- System runs very hot regardless of fan speed
- You see a temperature warning message
If adjusting software settings, closing apps, cleaning dust, and updating software don’t improve constant or high fan speeds, your Mac may have a failing fan or temperature sensor. Prolonged overheating can damage components like the CPU or logic board. Have an Apple technician investigate and replace any faulty hardware if needed. For older Macs, upgrading to an SSD and adding more RAM can also help reduce fan usage by speeding up system processes.
Conclusion
It’s normal for your Mac to use its internal cooling fans from time to time. But sustained excessive fan activity and noise usually indicates a problem worth investigating. Start by closing apps and browser tabs, cleaning out blockages, monitoring system resources, and updating software. For hardware issues like failing fans or sensors, seek professional Mac repairs before permanent damage occurs. With proactive monitoring and maintenance, you can keep your Mac running at peak efficiency for years before the fans start spinning out of control.