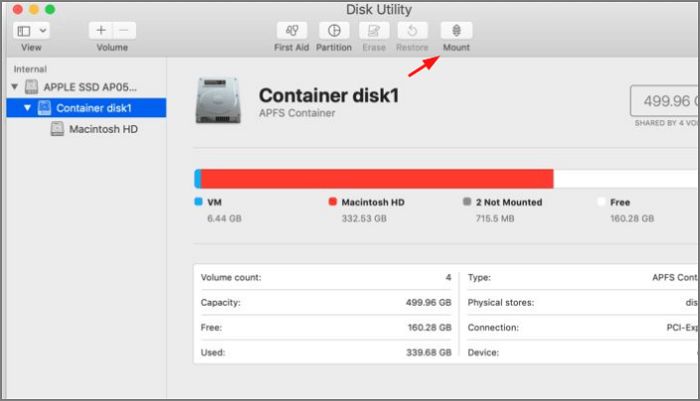It can be frustrating when your Fantom external hard drive is not recognized or detected by your Mac. There are various reasons why this issue occurs – the USB cable may be faulty, the drive’s file system may be incompatible, there could be partition issues, or the Mac OS version may be outdated. In this guide, we will walk through the most common troubleshooting steps to get your Fantom drive detected again on Mac.
External hard drives may fail to mount on Macs if the drive’s format is not supported, the connection is loose, there are issues with macOS, or there is corruption on the drive itself. Trying different cables, ports, formatting, and utilities like Disk Utility can help resolve the issue.
USB Cable Connection
One of the first things to check when a Fantom drive is not being recognized on a Mac is to ensure the USB cable is properly connected at both ends. The USB cable should be securely inserted into the USB port on the back of the Fantom drive and fully plugged into an available USB port on the Mac computer. Source
If the USB cable is loose or not making a solid connection, the Mac will not be able to communicate with the Fantom drive. Check that the USB cable is not damaged, frayed, or bent in any way. A damaged USB cable can prevent the Fantom drive from being detected.
Try connecting the USB cable to different USB ports on the Mac. Use the USB ports directly on the Mac if connecting through a hub or adapter. The Mac has different USB busses, so switching ports can isolate if the issue is related to a specific USB channel. Source
If the Fantom drive connects and is recognized after changing USB ports, the original USB port may be damaged or configured incorrectly in the Mac system information.Updating to the latest Mac OS version can also resolve USB port compatibility issues.
Power Supply
One potential cause of a Fantom drive not being recognized is insufficient power. The Fantom drive requires a 12V power supply to operate properly. Verify the drive is connected to a power source and outlet that is functional. Make sure you are using the correct power supply provided by Fantom Drives for that specific model.
If the power supply is connected and plugged in, try connecting it to a different outlet or power strip. If using a laptop, ensure it is plugged into AC power and not relying solely on battery power. You may also try substituting the cable that connects the power supply to the Fantom drive itself. Cables can become faulty over time. Replacing the cable with a known good one can resolve power issues.
As a last resort, purchase a replacement power supply designed for your Fantom drive. Using a compatible power supply with sufficient wattage and voltage is critical.
Drive Format
One common reason a Fantom drive may not be recognized on a Mac is because it is formatted with a file system that macOS cannot read. By default, many external hard drives are formatted with NTFS (Windows) or FAT32 (cross-platform). However, macOS can only read certain formats like HFS+ or APFS.1
If your Fantom drive was previously formatted for Windows or another operating system, you will need to reformat it to make it compatible with macOS. The easiest way is to use Disk Utility on your Mac. Open Disk Utility, select your Fantom drive, click Erase, then choose “Mac OS Extended (Journaled)” as the format. This will reformat the drive to HFS+ which macOS can read and write to.2
Reformatting will erase all data on the drive, so be sure to backup your files first. Once reformatting is complete, your Mac should now recognize and be able to access the Fantom drive.
Drive Partition
One potential reason a Fantom drive may not be recognized on a Mac is because the drive’s partition map needs to be reformatted for Mac OS. External hard drives formatted for Windows uses the Master Boot Record (MBR) partition scheme by default, which may not be fully compatible with Mac OS (sources: https://fantomdrives.freshdesk.com/support/solutions/folders/28000008233, http://fantomdrives.com/media/wysiwyg/fantomdrives/manual/duo_manual.pdf).
To reformat the Fantom drive’s partition for Mac OS, open Disk Utility, select the external Fantom drive, click Partition, then click Options and select “Apple Partition Map”. This will repartition the drive using the Mac OS Extended format. Once partitioned for Mac, the drive should then be recognized properly when connected to a Mac computer via USB (sources: https://www.manualslib.com/manual/973030/Fantom-Drives-Greendrive.html?page=8). Repartitioning will erase all existing data on the drive, so be sure to backup your data first.
Drive Errors
Physical damage to the Fantom drive can prevent the Mac from recognizing it properly. This includes any damage to the USB port, cable, or drive enclosure itself that affects the electrical connections. Carefully inspect the Fantom drive and connection points to ensure no visible damage. Also listen for any unusual sounds coming from the drive, as clicking or beeping could indicate a hardware problem.[1]
To check for drive errors, use a SMART status utility like DriveDx to run diagnostics on the Fantom drive. SMART (Self-Monitoring, Analysis and Reporting Technology) monitors your drive for reliability indicators like bad sectors, spin retries, and pending sectors. If the SMART status shows hardware problems, the drive itself may need to be replaced or repaired.[2]
Mac OS Version
The version of the Mac operating system can affect Fantom drive recognition. Older versions of Mac OS have limited support for USB devices, which can prevent the drive from mounting properly. Updating to the latest macOS release may resolve connectivity and recognition issues with Fantom external drives.
For example, macOS High Sierra 10.13.6 and earlier have known USB compatibility problems that prevent some external drives from being detected. Upgrading to macOS Mojave 10.14 or later can improve USB stability and enable Fantom drives to be recognized again on Mac systems.
Always make sure your Mac is running the most current OS version. You can check your macOS build number under the Apple menu > About This Mac. Then visit the Mac App Store software updates section to install any available upgrades. Keeping your operating system completely up to date ensures maximum compatibility with USB storage devices like Fantom drives.
According to Fantom’s own troubleshooting guide, macOS 10.14 Mojave or later is recommended for proper functionality with their drives. So if you are running an older OS like Sierra or High Sierra, upgrading to the newest version may be necessary for your Mac to detect and work properly with a connected Fantom external hard drive or SSD.
Reset NVRAM
Resetting the NVRAM (non-volatile random access memory) on your Mac can help fix issues with external drives not being recognized. The NVRAM stores information about your Mac’s settings like display resolution, kernel panic logs, and recent start ups [1]. Sometimes the data stored in NVRAM can become corrupted, which can cause problems with connecting external devices.
Resetting the NVRAM clears out this old data and restores the default settings. According to Apple Support, resetting NVRAM can fix issues with external devices not being detected properly [2].
To reset the NVRAM on your Mac, follow these steps:
- Shut down your Mac.
- Turn on your Mac and immediately press and hold Command + Option + P + R keys.
- Keep holding the keys until you hear the startup chime a second time.
- Release the keys.
This will wipe the existing NVRAM data and restore default values which can fix problems connecting external hard drives and USB devices.
Troubleshooting Tips
If your Fantom drive is not being recognized on your Mac, there are some troubleshooting steps you can try before seeking further help:
First, try using different cables and ports. Switch out the USB cable connecting the Fantom drive to your Mac for a different cable, and try plugging the drive into different USB ports on your computer. Cables can become loose or damaged over time, so using a new cable may help establish a good connection.
Additionally, try connecting the Fantom drive to a different computer entirely. Attach the drive to another Mac or even a Windows PC using the appropriate cable and port. This helps isolate whether the issue is with the drive itself or something related to your specific Mac.
If the Fantom drive works on other machines, the problem may be related to your particular Mac’s USB ports, system software, or permissions settings. If it still doesn’t work on other computers, there may be a larger issue with the drive requiring advanced troubleshooting or professional data recovery.
By systematically trying different cables, ports, and machines, you can zero in on where the exact issue lies. This informs whether solutions like updating drivers, resetting NVRAM, or re-formatting the drive may be necessary.
When to Seek Help
If you have attempted the basic troubleshooting steps outlined in this guide but your Fantom drive is still not being recognized by your Mac, it may be time to seek professional help with data recovery.
Data recovery experts have specialized tools and techniques that can often recover data from drives even when they are not being detected by your computer. Options for professional Fantom drive data recovery include:
- Sending your drive to a data recovery lab. Reputable companies like Gillware and DriveCrash specialize in Fantom drive recovery.
- Using data recovery software. Advanced tools like Ontrack and Stellar may be able to recover data from a failed Fantom drive.
- Consulting with an IT specialist. They can evaluate your specific situation and recommend the best path forward for recovering your important files.
The most important step is to stop using the Fantom drive immediately if you notice issues, to avoid overwriting your existing data. Seek professional assistance as soon as possible once basic troubleshooting has not resolved the problem.