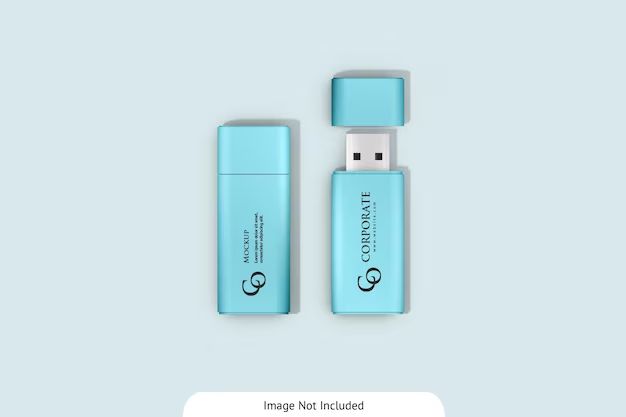It can be frustrating when you plug a flash drive or USB drive into your computer and it is not recognized. There are several potential reasons why your drive may not be detected and a few troubleshooting steps you can take to try and resolve the issue.
Common Reasons a Flash or USB Drive May Not Be Recognized
Here are some of the most common reasons your flash or USB drive may not be detected:
- Faulty USB port – The USB port you are trying to plug the drive into could be damaged or not functioning properly.
- Drive not properly connected – The drive may not be fully plugged into the USB port. Try removing and reinserting the drive.
- Drive letter conflict – If you have multiple flash drives or external hard drives connected, Windows may be assigning the same drive letter to two drives causing a conflict.
- Outdated drivers – Outdated or corrupt USB drivers can prevent drives from being detected properly.
- Damaged drive – The flash drive itself could be damaged, corrupted or malfunctioning.
- Insufficient power – Some high-capacity USB drives may require more power than a single USB port can provide.
- Drive formatted incorrectly – The drive may be formatted with an incompatible file system that Windows cannot recognize.
How to Troubleshoot an Unrecognized USB or Flash Drive
If your flash or USB drive is not being detected, here are some steps you can take to troubleshoot the issue:
- Try a different USB port – Plug the drive into another USB port on your computer. This will confirm whether the original port is faulty.
- Check for physical damage – Inspect the drive and USB connector for any physical damage or bent/broken pins.
- Restart your computer – Restarting your PC may refresh driver connections and allow the drive to be detected properly.
- Update USB drivers – Use Device Manager to update any outdated or corrupted USB drivers.
- Assign a new drive letter – Use Disk Management to assign a new drive letter if there is a drive letter conflict.
- Check file system format – Use Disk Management to verify the file system format is compatible with Windows.
- Scan for errors – Run CHKDSK to scan the drive and repair any file system errors.
- Test on another computer – Connecting the drive to another computer will confirm if the issue is with your PC or the drive itself.
USB Port May Be Damaged
One of the most common reasons a USB drive is not detected is a hardware issue with the USB port you are trying to use. USB ports can be damaged through normal wear and tear over time. Poorly designed USB devices may also damage the connectors in a USB port when plugged in repeatedly. Here are some signs your USB port may be faulty:
- USB device is very loose when connected
- Need to position device just right for it to be recognized
- See internal damage/broken pins inside port
- Get message about “power surge” when plugging in devices
- Other USB devices also fail to be recognized
If you suspect the USB port is damaged, try plugging the drive into a different port. If it is recognized, then the original port is likely faulty. USB ports can often be repaired, but replacing the entire USB controller or motherboard may be required in severe cases.
Drive May Not Be Properly Connected
One simple reason your computer may not detect a USB drive is if the drive is not fully plugged into the USB port. Friction and wear over time can damage the connectors on a USB drive. This can prevent the drive from properly sitting in the port.
Carefully inspect the connectors both on the USB drive and in the computer’s USB port. Look for any bent pins or damage. Try gently cleaning the connectors with a rubbing alcohol and cotton swab. Slowly reinsert the drive, applying even pressure to ensure it seats correctly. An audible clicking sound usually indicates the drive has engaged properly.
If the drive still is not detected, inspect the USB connector more closely under bright light. Contact from other devices may have caused the pins to spread outward. Carefully grasp the sides of the connector with pliers and gently squeeze inward to bring the pins back to the proper position. This may allow the connector to fully seat in the port again.
Drive Letter Conflicts
Windows assigns a drive letter like E: or F: to any external storage device plugged in, such as a USB drive or external hard drive. If you have multiple drives connected, Windows may assign the same drive letter to two different drives. This will lead to only one of the drives being visible in File Explorer.
To resolve this, you will need to change the drive letter assigned to one of the drives:
- Open Disk Management (press Windows key and type “Disk Management”)
- Locate the hidden drive and right-click on it
- Choose ‘Change Drive Letter and Paths’
- Assign a new unused drive letter
This will make both drives accessible under different drive letters. Avoid using A and B which are reserved for floppy drives.
Outdated USB Drivers
The USB drivers that allow Windows to communicate with connected devices can become outdated or corrupted over time. This can prevent USB devices like flash drives from being properly detected.
To update your USB drivers:
- Open Device Manager (press Windows key and type “Device Manager”)
- Expand the Universal Serial Bus controllers section
- Right-click on any listed USB device and choose Update driver
- Choose Search automatically for updated driver software
- Restart your computer
This will install the latest official drivers from Windows Update and often resolves detection issues with USB devices. You can also visit your motherboard manufacturer’s website to download the latest chipset drivers.
Damaged or Corrupted Drive
If a flash or USB drive has been physically damaged, or the drive has become corrupted, it may not be properly detected when plugged in. Some signs of a damaged drive include:
- Visible dents, cracks, or broken plastic on the drive
- Connector pins are bent or broken
- Drive makes unusual noises when plugged in
- Drive feels abnormally warm to the touch
- Cannot access data on the drive
Attempting to repair a physically damaged drive is not recommended. But if the drive seems mechanically sound, you can try using data recovery software to access the contents and copy your files off of it.
For a corrupted drive, you can attempt to reformat it. This will wipe all data so be sure to recover anything important first. Use Disk Management in Windows to reformat and reassign a drive letter.
Insufficient Power
Some high-capacity external hard drives and flash drives may draw more power than a single USB port can provide. If other USB devices like printers or cameras work, then insufficient power is likely not the issue.
But for large external drives, you may need to plug the drive into a powered USB hub or attach a Y-cable that draws power from two USB ports instead of one. This resolves insufficient power issues that prevent the drive from being detected properly.
Incompatible File System
USB flash drives and hard drives are typically formatted with the FAT32 or exFAT file systems for maximum compatibility. Occasionally, a drive may be formatted with NTFS instead which Windows can read but not always detect properly.
You can use Disk Management to check the file system on a drive. If it is listed as RAW or unknown, the drive likely has an unsupported format. The solution is to reformat the drive as FAT32 or exFAT.
In Disk Management, right-click on the drive and choose Format. Select FAT32 or exFAT file system and check Quick Format. Click OK to reformat the drive.
How to Scan For Errors
If your USB or flash drive is still not being detected in Windows, errors on the drive itself could be the issue. The CHKDSK utility can scan the drive for file system errors and attempt to repair them.
To run CHKDSK:
- Open command prompt as admin
- Type “chkdsk x: /f” where x is the drive letter
- Allow scan to complete which could take several hours
- Type “Y” to repair any found errors
This extensive scan will detect and repair logical file system errors that could be preventing the drive from being recognized properly in Windows.
Try Connecting Drive to Another PC
If you have tried the above troubleshooting steps and the USB/flash drive still is not recognized, connect the drive to another computer. If the drive works on a second PC, then the issue must be with your original system’s USB ports, drivers, or configurations.
However, if the drive is still not detected on other devices, the problem lies with the drive itself. At this point, physical damage is likely or the drive may be severely corrupted. Your only options may be to replace the drive or use data recovery software to attempt to access the contents.
When to Contact Technical Support
If you have followed all troubleshooting steps and the USB drive still does not seem to work, it is time to contact technical support. Technical support can provide advanced troubleshooting to diagnose the specific issue.
Here are some cases where contacting support would be advisable:
- Drive is detected but data cannot be accessed
- Drive works only intermittently
- Drive takes excessive time to be recognized
- Drive works on some PCs but not others
- You receive hardware related error messages
Technical support may be able to recover data if the drive contents are inaccessible. They can also try the drive on multiple systems to isolate any compatibility issues. As a last resort, support can initiate a replacement process if all troubleshooting has failed.
When to Replace a Faulty USB or Flash Drive
If troubleshooting steps and technical support are unable to get a USB or flash drive working again, replacement is the only remaining option. Here are some clear signs that a replacement drive is needed:
- Visible physical damage
- Connector pins are bent or broken off
- Drive is no longer detected on any computer
- Cannot access data on the drive
- Reformatting does not resolve corrupted data
- Drive electronics have failed
Purchasing a brand new flash or external hard drive to replace a faulty model is the most reliable solution when all else has failed. Be sure to transfer any accessible data off the old drive before retiring it from use.
Tips to Avoid USB/Flash Drive Issues
Here are some tips to avoid problems with flash and external USB drives in the future:
- Eject the drive safely before unplugging it
- Do not remove the drive while files are still being accessed
- Only use quality drives from reputable manufacturers
- Watch for early warning signs of a failing drive
- Replace drives exhibiting problems
- Store drives properly when not in use
- Back up your data regularly
Following best practices for drive care and data backups will help you avoid and recover from a drive that becomes undetected or fails entirely.
Conclusion
A USB or flash drive not being detected in Windows can stem from several possible issues. Following structured troubleshooting steps can methodically isolate the cause. Common problems like port damage, drive letter conflicts, or file system errors are usually correctable. Seeking technical support and drive replacement are last resorts if all else fails. Adhering to best practices helps avoid and overcome USB drive detection issues.