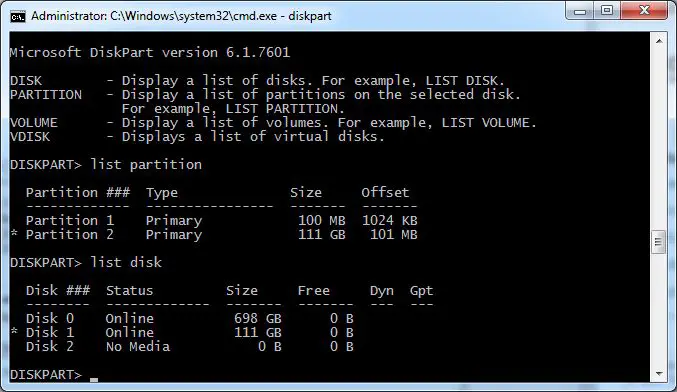A flash drive, also known as a USB drive, is a portable storage device that uses flash memory and is lightweight, rewritable, and able to quickly store and transfer data between computers. However, sometimes a flash drive may fail to show up or display properly when plugged into a computer. There are several potential reasons why a flash drive may not be displaying correctly.
Quick Answers to Common Questions
Is the flash drive properly connected?
The first thing to check is whether the flash drive is properly connected to the USB port on the computer. Try unplugging it and plugging it back in to get a secure connection. Be sure to insert the connector all the way into the port. If it is loose or wiggly, it may not be making the right connection.
Have you tried different USB ports?
Another easy troubleshooting step is to try plugging the flash drive into different USB ports on the computer. Sometimes one particular port can be damaged or not functioning correctly. Test it in the other available USB ports or connect it directly to the computer rather than through a hub.
Is the flash drive getting enough power?
Insufficient power supply can cause connectivity issues with a flash drive. If you have the drive plugged into a USB hub, try plugging it directly into the computer’s USB port. Also check if the drive has an external power source you can connect.
Does the computer recognize new hardware?
When you insert a flash drive, your computer should indicate that new hardware has been detected. Listen for connection sounds and look for a notification that new removable storage is available. If you do not see these signs, the computer may not be recognizing the device.
Have you tried on a different computer?
Plugging the flash drive into a different computer can help determine if the issue is with the drive itself or something related to that particular computer. If it is still not showing up on other computers, the drive itself likely has a technical problem.
Checking for Physical Damage
If properly connecting the flash drive to the computer does not work, closely inspect the physical drive for any damage or broken pieces. Here are some things to look for:
- Bent or broken USB connector – The metal ends of the connector may be damaged, preventing a connection.
- Broken or loose port housing – If the plastic casing around the USB port is cracked, the drive may not work.
- Missing cap or cover – The protective cap that goes over the port when not in use may be lost.
- Overheating – The drive may feel hot or warm to the touch which can indicate an internal electrical issue.
- Exposed circuit board – Cracks in the casing could expose the internal circuitry to damage.
Any obvious physical damage is a sign that the flash drive has failed and likely needs to be replaced. Even if it looks fine visually, internal damage from overheating or short circuiting could still cause problems.
Checking for Software Issues
Assuming no physical damage is present, software-related issues are the next likely culprit when a flash drive is not being detected correctly. Here are some software troubleshooting steps to try:
Check Drive Letter Assignments
Sometimes when you plug in a flash drive, it may not show up in File Explorer even though it is connected. This can happen if it was not assigned a drive letter by the system, so check this first:
- Open Disk Management (type “diskmgmt.msc” in the Start menu search bar and hit Enter)
- Look for your flash drive in the list. It may show as an unallocated partition without a drive letter.
- Right-click on the volume and choose Change Drive Letter and Paths.
- Add a drive letter like E: or F: that is not in use.
- Click OK and the flash drive should now display under that letter.
Update or Reinstall Drivers
Outdated, buggy, or corrupted USB drivers can sometimes cause issues with flash drives being detected. You may need to update or reinstall the USB drivers for the system:
- Open Device Manager, locate your USB controller driver, right-click and choose Update Driver.
- If unable to update, uninstall the driver then restart the computer to reinstall it.
- Check the support site for your computer model for the latest USB drivers.
- Updating BIOS/firmware on the computer may also help.
Scan for and Fix Errors
Using the built-in error checking tools for Windows can diagnose and repair potential file system issues that may be preventing the flash drive from showing up:
- Open File Explorer and right-click on the flash drive.
- Select Properties then click the Tools tab.
- Under Error Checking, click Check.
- Agree to let it fix any found errors.
This scans the disk for file system corruption and repairs any issues found. Afterwards, reboot and check if the drive displays correctly again.
Format the Flash Drive
If all else fails, formatting the flash drive to completely wipe it and recreate the file system may resolve the issue:
- Open Disk Management and locate the flash drive.
- Right-click on it and choose Format.
- Use NTFS file system and give it a Volume Label.
- Start the format process and let it complete.
- After formatting, the drive should be accessible and writable again.
Formatting erases all data so you’ll need to repopulate the drive. But it often fixes problems with the drive not appearing due to corrupt file system issues.
Using Data Recovery Software
If important files and data on the flash drive were lost or deleted somehow, data recovery software may be able to help retrieve them before you reformat the drive:
- Recuva – Free recovery tool from CCleaner designers Piriform
- EaseUS Data Recovery Wizard – Free version available to recover up to 2GB of data
- Stellar Data Recovery – Has free and paid versions to restore lost files
These programs can scan the drive and restore data that was accidentally deleted. This gives you a chance to get any important files back before reformatting the drive if needed.
Conclusion
A flash drive failing to display when plugged in can be caused by connection issues, physical damage, driver problems, or file system errors. Following troubleshooting steps like trying different ports, checking for damage, updating drivers, and reformatting can often resolve common issues. Data recovery software may help retrieve lost data if needed. If the drive still does not display after troubleshooting, it likely needs to be replaced.