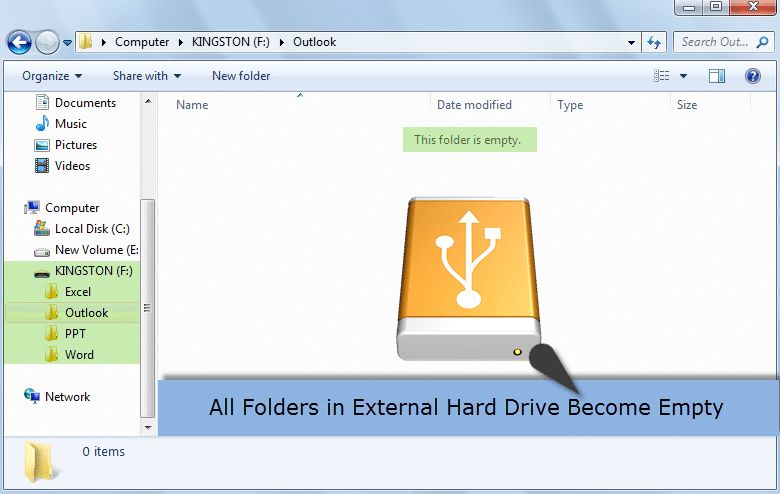What is an external hard drive?
An external hard drive is a storage device located outside of a computer that is connected through a USB cable or wireless connection (Source). It provides additional storage space and serves as a portable backup medium. External hard drives typically have high storage capacities and can be disconnected easily from a computer when needed (Source).
External hard drives interface with a computer through high-speed connectors like USB 3.0, Thunderbolt or FireWire. Once connected, they function similarly to internal hard drives, allowing users to store, access and backup files. Their portability makes external hard drives very convenient for transporting data from one computer to another (Source).
Common reasons an external drive appears empty
There are a few common reasons why an external hard drive may appear empty even when files and folders still exist on the drive:
Drive not properly recognized by OS
If the external drive is not being recognized properly by your operating system, it may show up as empty even when files are still present. This could be caused by driver issues, connection problems, or device conflicts.
Partition issues
Problems with the drive’s partition table or file system could also lead to missing files. For example, if the partition is corrupted or unallocated, the OS may not be able to access the data.
Drive formatting problems
If the external drive was formatted incorrectly or becameRAW, the operating system will not be able to read the files even though they are still physically on the drive.
Corrupt data
File system corruption or damaged sectors could make some or all data on the drive inaccessible. The OS then sees the drive as empty when in fact the original data still resides on the disk.
Checking drive connections
One of the most common reasons an external hard drive may show up as empty is because of a loose cable connection. Here are some tips for troubleshooting the physical connections:
First, try using a different USB port on your computer. Connect the drive to another USB port and see if it is recognized properly. Sometimes one USB port may not be making a good connection.
Also, check to make sure the USB cable is securely plugged into both the drive and computer. Disconnect and reseat both ends of the cable to ensure there is no debris or damage preventing a solid connection. Try using a different USB cable if possible, as cables can become faulty over time.
If connected to an external dock or enclosure, remove and reseat the hard drive itself to verify the SATA/IDE connections are secure.
For more help on external hard drive connection troubleshooting, refer to this guide: https://www.seagate.com/support/kb/usb-external-troubleshooter-003581en/
Checking disk management
Disk management is a utility in Windows that allows you to view all connected drives. To check if your external drive shows up here:
1. Open Disk Management. You can access it by right-clicking the Start menu and selecting Disk Management.
2. In the Disk Management window, all connected drives will be listed. Check if your external drive shows up here.
3. If you see the drive, check if it has a drive letter assigned to it. If not, you’ll need to add a drive letter so Windows can access it. Right-click on the disk and select Change Drive Letter and Paths.
4. If your drive doesn’t show up at all in Disk Management, it could mean the drive isn’t being detected properly or has formatting issues. Trying using a different USB cable or port, but you may need to use recovery software or send to a specialist if that doesn’t work.
Source: What to Do When Your External Hard Drive Won’t Show Up
Checking Drive Formats
One common reason an external hard drive may appear empty is that it is formatted with a file system that is incompatible with your operating system (OS). External hard drives can be formatted with different file systems like FAT32, exFAT, NTFS, APFS, etc.
For example, a drive formatted with NTFS may not be readable on macOS, while a drive formatted with APFS may not work properly on Windows. This incompatibility can make the drive’s contents unavailable and make the drive appear empty.
To fix this, you may need to reformat the external drive to a compatible file system. For example, exFAT is compatible with both Windows and macOS and can be a good option for external storage you want to use across different devices and operating systems. Just be aware reformatting will erase all existing data on the drive.
Before reformatting, try connecting the drive to a different computer to see if you can access the files. You may also be able to install software on your OS to read other file systems without reformatting. But in many cases, reformatting to a compatible file system is necessary to fully access an external drive’s contents.
[Source 1]
[Source 2]
Running First Aid
One of the best ways to troubleshoot an external hard drive that appears empty on Mac is by using the First Aid feature in Disk Utility. First Aid scans the drive and repairs any directory errors or bad sectors it finds (Apple Support).
To run First Aid on an external drive on Mac:
- Open Disk Utility (found in Applications > Utilities)
- Select the external drive on the left side panel
- Click “First Aid” at the top
- Click “Run” and let the scan complete
First Aid will attempt to repair any issues found with the directories or bad sectors on the drive. This can potentially resolve problems that make the drive appear empty when it’s not. If First Aid is unable to repair the errors, the drive may be too far gone and need to be reformatted or replaced.
Using data recovery software
If your external hard drive still appears empty after trying the previous troubleshooting steps, you may need data recovery software to restore your files. Some popular data recovery software options include:
EaseUS Data Recovery Wizard – Works for Windows and Mac. Can recover data from formatted, corrupted, or deleted partitions. Free trial available.
Disk Drill – Mac and Windows compatible. Scans drive and recovers lost files quickly. Free basic version available.
Stellar Data Recovery – Powerful Windows and Mac data recovery with free trial. Recovers data after accidental formatting.
When using data recovery software, it’s important not to overwrite the existing data on the external drive. Any newly written data could replace your lost files at the system level and make them unrecoverable. Avoid saving recovered files back to the same drive or continuing to use the drive until your data is fully restored.
Sending to a specialist
For critical data recovery cases where DIY software has failed, sending the external hard drive to a professional data recovery service may be your best option. Though expensive, specialists have sophisticated tools and clean room facilities to safely recover data from severely damaged drives. Leading recovery services like Secure Data Recovery and DriveSavers claim high success rates for external hard drive recovery through specialized techniques like disk imaging, replacement of damaged parts, and bypassing failed read/write heads.
Costs at professional data recovery labs often start around $300-500 for basic recovery, but can run into the thousands of dollars for complex cases. While this option is pricy, for irreplaceable data on a crashed external drive, specialist services may be able to recover data when all else fails. Reputable companies like Geek Squad offer free evaluations to diagnose the likelihood of recovery.
Preventing External Drive Issues
To prevent many issues with external hard drives, it’s important to handle them with care and store them properly. Some tips for preventing problems include:
Safely eject the drive before unplugging it. On Windows, use the “Safely Remove Hardware” option to dismount the drive before disconnecting. On Mac, right-click the drive icon and select “Eject”. Removing the drive without ejecting can lead to file system corruption.
Avoid exposing drives to extreme heat, cold, or moisture. Store drives in a cool, dry place and avoid leaving them in hot vehicles.
Use a protective case or pouch when transporting drives. Bumps and drops can damage the drive and connectors.
Keep food and liquids away from drives to avoid spill damage.
Handle drives gently and avoid excessive shocks. Don’t shake or drop them.
Disconnect drives during electrical storms to avoid power surges.
Keep drives stationary while in use. Vibration can disrupt connections.
Follow manufacturer guidelines on drive positioning and ventilation.
Regularly scan drives for errors and bad sectors. Use built-in utilities like chkdsk on Windows.
Backing up your data
Backing up your external hard drive is one of the most important things you can do to prevent data loss. According to Wondershare, you should follow the 3-2-1 backup rule – have at least three copies of your data, in two different formats, with one copy stored offsite. This protects you from hardware failure, file corruption, theft, natural disasters, and more.
There are two main options for backing up an external hard drive:
- Cloud backup services like iDrive, Backblaze, IDrive, and Acronis True Image sync your files to the cloud automatically. This takes the hassle out of backups, ensures your files are stored offsite, and protects you if your external drive is lost, stolen or fails.
- A second external hard drive offers a local backup option. Simply mirror your primary external to a second external drive occasionally. This protects against corruption or hardware failure. For optimal redundancy, combine cloud and external hard drive backups.
Regularly backing up an external hard drive provides important redundancy against data loss. Following the 3-2-1 rule with both cloud and external drive backups offers comprehensive protection.