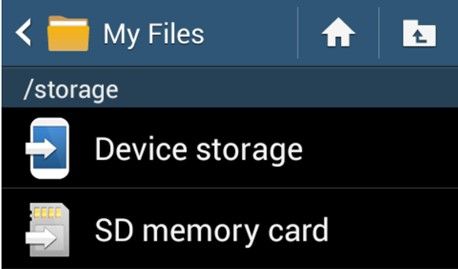There are a few common reasons why your Samsung Galaxy S7 may not be recognizing your SD card. Here are some quick troubleshooting tips to try:
Make Sure the SD Card is Inserted Properly
It may sound obvious, but double check that your SD card is inserted properly into the phone. The SD card slot is located on the top edge of the Galaxy S7. Make sure the card is pushed all the way into the slot and that it clicks into place.
If the card is not seated properly, the phone will not be able to detect it or access the data on it. Remove and reinsert the card to ensure it is fitted correctly.
Check for Physical Damage to the SD Card
Inspect your SD card closely for any signs of damage. Look for bent pins, scratched contacts, or any other physical issues with the card itself. Any damage to the card can prevent the phone from being able to read it.
If you spot any physical damage, the SD card may need to be replaced. Try inserting another known working SD card into your Galaxy S7 to see if the issue persists.
Make Sure the SD Card is Not Corrupted
Another possibility is that the SD card has become corrupted. Corrupted cards may display errors or fail to be recognized by devices.
Try formatting your SD card using your Galaxy S7 to see if that resolves the issue. Go to Settings > Storage > SD Card > Format. This will wipe all data from the card, so be sure to backup anything important first.
Formatting removes any corrupted data and restores the card to a usable state. If your S7 can format the card successfully, the card itself is likely fine.
Check for Debris in the SD Card Slot
It’s also worth inspecting the SD card slot on your Galaxy S7 for any debris that could be obstructing the contacts. Build up of dust, dirt, and pocket lint can prevent the phone from making a solid connection with the SD card.
Use a toothpick or soft brush to gently clean out the SD card slot. Remove any dirt or lint that has collected in the slot. Once cleaned, insert the SD card again to see if the issue is resolved.
Make Sure SD Card is Supported by Your S7
Not all SD cards are compatible with the Galaxy S7. Samsung has specific requirements for SD card types and storage capacities. Using an incompatible card is one of the most common reasons an S7 won’t recognize an SD card.
The Galaxy S7 supports microSD cards up to 256GB in capacity. Cards should be Class 10 or UHS 3 rated for best performance. Refer to the user manual for your specific S7 model to verify which SD card specs are supported.
If your card does not meet those requirements, upgrade to a compatible microSD that is listed in the Samsung specifications for your phone.
Check if Mounting Error Occurs
On some Galaxy S7 devices, an issue with the system can prevent properly inserted SD cards from mounting correctly. This leads to the phone failing to recognize the SD card.
You may see an error message about the SD card unexpectedly mounting or unmounting. If this occurs, reboot your S7 and try reinserting the SD card. This can reset the phone’s SD card management system.
If the mounting error persists, you may need to reset your Galaxy S7 to factory defaults. Back up important data first, then go to Settings > General Management > Reset > Factory Data Reset. This will wipe your phone and restore default system settings.
Rule Out Software Bugs
Sometimes bugs in the Android OS or Samsung firmware can prevent SD card detection. If your SD card shows no issues and meets Samsung specifications, a software glitch may be the culprit.
Check if your Galaxy S7 is running the latest available software update. Go to Settings > System Updates to check for and install any available firmware updates from Samsung.
Updating to the latest software version can resolve unknown bugs that may be affecting SD card recognition. Only update using official Samsung OTAs to avoid potential issues.
Replace the SD Card Adapter
If you are using a microSD card with a full-sized SD adapter, try removing the card from the adapter and inserting it directly into the Galaxy S7. Some adapters can become damaged or loose over time.
Inserting the microSD directly avoids any issues with the adapter itself. If the card is then successfully detected, purchase a new high-quality adapter designed for Samsung devices.
Try Another SD Card
After trying the above troubleshooting tips, the quickest way to determine if the issue stems from your SD card is to try another card. Borrow a friend’s microSD that meets Samsung specifications and test it in your Galaxy S7.
If that spare card also fails to be recognized, then the issue likely lies with your S7’s SD card slot or software. However, if the spare card mounts correctly, then your original card is faulty and needs to be replaced.
Check for Moisture Damage
Exposure to liquids can damage SD cards and phone card slots. If the phone or SD card has gotten wet recently, residual moisture could be causing detection issues.
Allow your Galaxy S7 and the SD card to dry out completely for at least 24 hours before retesting. Moisture damage may be irreversible however, requiring replacement of the affected component.
Inspect the SD Card Slot Pins
As a last resort, you’ll need to visually inspect the SD card slot pins inside your Galaxy S7. Damage to the pins can prevent a connection with inserted cards.
This requires disassembling the phone case to access the port. You’ll need a screw driver and spudger tool. Be very careful not to damage any internal components.
Examine the small gold pins in the slot for any signs of damage or corrosion. If the pins appear severely worn or dirty, the SD card reader may need professional repair or replacement.
Conclusion
In summary, these are the top reasons an inserted SD card may not be detected by your Samsung Galaxy S7, along with suggested troubleshooting steps:
- SD card not inserted properly – Reseat card
- Physical damage to SD card – Inspect, replace if needed
- Corrupted SD card – Try formatting card
- Debris in card slot – Clean slot with brush
- Incompatible SD card – Use supported card as per specifications
- Mounting error – Reboot phone, factory reset
- Software bugs – Update phone firmware
- SD adapter issues – Test card without adapter
- Moisture damage – Allow phone/card to dry completely
- Damaged SD slot pins – Professional inspection/repair
Following the appropriate troubleshooting steps will help identify and resolve the specific problem with your Galaxy S7 not recognizing its SD card in most cases. Contact Samsung Support if issues persist after trying the outlined solutions.
Frequently Asked Questions
Why does my Galaxy S7 say SD card unexpectedly removed?
If you get an “SD card unexpectedly removed” error on your Galaxy S7, it usually means there is a mounting issue that is preventing the card from being accessed. Try rebooting your phone and reinserting the card to remount it. If the issue persists, there may be a hardware problem with the SD card slot.
Why can’t my S7 read my SD card?
Common reasons your Galaxy S7 can’t read your SD card include incorrect card insertion, physical damage to the card, moisture in the card slot, incompatible SD card type, and hardware issues with the S7’s card reader itself. Inspect the card slot for debris, try a different SD card, and verify your card meets Samsung specifications.
Why is my S7 saying SD card blank or has unsupported filesystem?
This error typically occurs when the phone can detect the SD card physically, but is unable to actually read any usable data from it. This may happen after improperly ejecting the card, which can corrupt the data. Try re-formatting the SD card using the S7 to see if that fixes the unsupported filesystem issue.
My S7 won’t read new SD card. What should I do?
When inserting a brand new SD card into your Galaxy S7, it may fail to read it in some instances. This is often due to an incompatible or faulty card. Double check that the capacity and speed meet your S7’s requirements. If so, try formatting the new card using your phone’s settings to initialize it properly.
Why does my S7 keep saying SD card removed?
Frequent “SD card removed” alerts while your card is inserted can signify a problem with the card reader. Potential causes include a loose card connection, wear to the reader pins, or a more serious hardware failure. Inspect the card slot and pins for damage. Try gently cleaning the pins using compressed air. Rebooting the phone may temporarily fix the issue.
My old SD card worked fine, why won’t my S7 read my new one?
When replacing an old SD card that previously worked in your Galaxy S7, compatibility issues with the new card are the most likely cause of the phone failing to read it. Make sure the new card does not exceed your S7’s supported capacity and that the speed class rating meets specifications.
How do I fix SD card not detected on my S7?
If your Galaxy S7 is not detecting your inserted SD card, the first steps are to verify proper insertion, try a different card, and inspect the card slot for debris. Also make sure your card meets the specifications for your S7 model. Beyond that, you may need to perform a factory reset or have the phone serviced if the issue continues.
Why does my S7 say no external SD card?
When your S7 displays “no external SD card” even though a card is inserted, it indicates the phone is failing to recognize the card. Potential fixes include checking for proper card insertion, trying another SD card to confirm a faulty reader, cleaning any debris from the slot, or performing a system reset to correct software errors.
Tips for Preventing SD Card Recognition Issues
Follow these tips to help avoid SD card errors with your Galaxy S7 in the future:
- Be gentle when inserting and removing the SD card to avoid damaging the card or slot pins.
- Always eject the SD card properly via the phone settings before removing it.
- Keep the SD card slot clean and clear of debris by using compressed air regularly.
- Only use SD cards that meet Samsung’s approved specification for your S7 model.
- Look for the “Compatible with Samsung” rating when purchasing new SD cards.
- Avoid exposing your S7 or SD card to moisture, which can cause corrosion.
- Upgrade to the latest Samsung firmware for potential SD card bug fixes.
- Periodically backup data from your SD card to other storage as a precaution.
Carefully following these guidelines will help prevent many common SD card issues on the Galaxy S7. However issues arise, be sure to attempt all standard troubleshooting steps before concluding your SD card or S7 card reader is irreparably damaged.