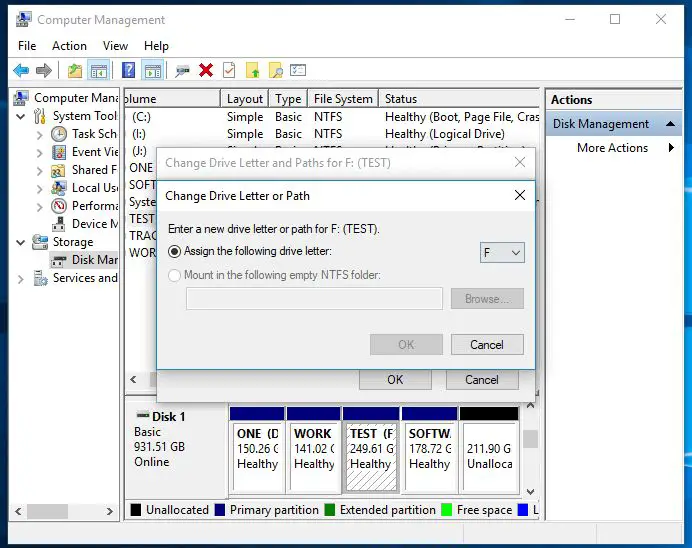There are a few common reasons why your hard drive may be connected but not detected by your computer:
Damaged USB or power cable
If the USB cable or power cable connecting the hard drive to your computer is damaged, it can prevent the computer from detecting the hard drive. Try connecting the hard drive with a different USB cable that you know works. Also inspect the ends of the cable for any damage or bent pins.
Drive not getting enough power
External hard drives need power to operate. If your drive did not come with an external power cable that plugs into a wall outlet, it may be only getting power over the USB cable. This might not provide enough power for the drive to function properly. Try using a USB cable with two connectors – one for data and one for extra power. Or connect the drive to a powered USB hub.
Outdated drivers
Your computer may need updated driver software to interact properly with your external hard drive. Go to the manufacturer’s website and see if there is a driver update available. Download and install it to see if that resolves the issue.
Drive letter conflict
If your external drive is assigned the same drive letter as another disk partition on your computer, it can lead to the drive not being detected. To fix this, you can change the drive letter assigned to the external hard drive within Disk Management in Windows.
Not formatted properly
For a drive to be detectable by your operating system, it needs to be formatted with a filesystem your computer can read – usually NTFS for Windows or HFS+ for Mac. If the drive is unallocated or formatted with an incompatible filesystem, it won’t show up. You can check Disk Management to see if the drive shows up there but is unallocated, in which case you’ll need to format it.
Failed USB port
In some cases, a USB port on your computer can fail, leading connected devices to not be detected. Try connecting the hard drive to a different USB port on your computer. Also try using a different USB cable that you know works properly. If the issue persists, the USB port itself may be damaged.
Drive failure
Lastly, if none of the above solutions fix the detection issue, the hard drive itself could be faulty. Hard drives inevitably fail over time, especially if they experience any physical damage. You can try running the drive manufacturer’s disk diagnostics and repair tools to test the drive. But a failed drive may need to be replaced.
Troubleshooting Tips
Here are some step-by-step troubleshooting tips if your external hard drive is connected but not showing up:
1. Try a different USB port and cable
The first step is to try using a different USB cable and connecting the drive to another USB port on your computer. The USB cable or port could be damaged, causing connection issues.
2. Check for loose connections
Carefully inspect the physical connections between the USB cable, any power cables, and the ports on the drive and computer. Make sure everything is plugged in securely. Loose connections can prevent detection.
3. Update drivers
Go to the manufacturer’s website to see if there are any driver updates available for the hard drive. Outdated drivers can sometimes lead to detection problems.
4. Change drive letter
Open Disk Management and see if the drive appears there but has no drive letter assigned. If so, you can assign a new unused letter to the drive.
5. Check disk management
Open Disk Management and check to see if the disk is showing up as unallocated space. If so, you’ll need to format and partition the disk for it to be detectable.
6. Test on another computer
To isolate the issue, try connecting the external hard drive to another computer. If it works fine on the second PC, the issue is with your original computer. If it still doesn’t work, the drive itself likely has a problem.
Common External Hard Drive Detection Issues
There are a few general issues that can lead to external drives being connected but not detected. Here are some of the most common:
Not enough USB power
External hard drives need power to operate. Some bus-powered drives don’t get enough power from just the USB cable. Use a Y-cable, USB hub, or external power adapter.
Loose connections
If a cable is not fully inserted into a port, or jiggled loose, it can interrupt the connection and prevent detection.
Damaged USB port
A USB port on your computer that has been damaged can fail to detect devices connected to it. Try another port or replace the motherboard.
Old drivers
Your external drive may need updated drivers to work with your computer’s OS. Check the manufacturer’s website for the latest.
Wrong file system
The drive must be formatted with a file system (e.g. NTFS, HFS+) that your computer can recognize in order to mount it.
Drive failure
If a drive has experienced physical damage or worn out components, it may not power on or get detected by your computer.
Fixing an Unrecognized External Hard Drive
If your computer is not detecting an external hard drive, here are some tips to resolve the issue:
Update Drivers and Firmware
Check for driver and firmware updates from the hard drive manufacturer that may fix compatibility issues causing the drive to not be recognized.
Change USB Cable and Port
Try connecting the drive to another USB port on your computer using a different cable to rule out any defects in the cable/port.
Assign Drive Letter
Open Disk Management and assign a drive letter to the unrecognized disk so the operating system will detect it.
Reset Drive
Some external hard drives have a reset button that can force the drive to power cycle and reinitialize. This may resolve detection issues.
Format Drive
If the drive shows up in Disk Management as unallocated, you’ll need to format and partition it for the operating system to recognize it.
Replace Enclosure
For hard drives disassembled from a computer, try installing the bare drive into a new external enclosure to see if that fixes detection problems.
Hard Disk Not Detected: Frequently Asked Questions
Why is my external hard drive not showing up?
Common reasons an external drive is not detected include inadequate USB power, loose connections, outdated drivers, incorrect disk formatting, or physical drive failures. Trying different cables, ports, and computers can help isolate the cause.
How do I get my computer to recognize my hard drive?
If your computer is not detecting a connected hard drive, try updating drivers, changing the USB cable/port, assigning a drive letter in Disk Management, or reformatting the disk. An external hard drive may need a power adapter to work properly.
Why is my second hard drive not detected?
Causes for a newly installed secondary hard drive not being detected include outdated BIOS/drivers, drive jumper settings, loose cables, or incorrect drive formatting. Going into BIOS and confirming the drive is recognized, inspecting connections, and formatting the disk can resolve this.
How do I know if my hard drive is dead?
Signs of a dead hard drive include the computer not booting, the BIOS not detecting the drive, clicking or beeping sounds from the drive, permanent errors when attempting to access it, or the drive not spinning up. A certified repair technician can determine if it needs replacement.
Why is my hard drive showing 0 bytes?
If a hard drive is recognized but shows 0 byte capacity, there is likely an issue with the disk formatting or partition table preventing proper access. This can often be fixed by completely reformatting the drive after backing up any needed data.
Tips for Troubleshooting Hard Drive Detection
Here are some step-by-step tips for troubleshooting issues with hard drives not being detected:
1. Check connections and cables
Loose cables are one of the most common reasons a drive is not detected. Check that SATA data and power cables are firmly plugged into the drive and motherboard.
2. Try a different SATA port
Connect the drive to a different SATA port on your motherboard. There may be an issue with the original port you were using.
3. Inspect for physical damage
Open the computer case and visually inspect the hard drive for any signs of physical damage. A failed drive component can prevent detection.
4. Update BIOS/drivers
Outdated system BIOS or disk drivers can sometimes cause hard drive issues. Update to the latest from your motherboard OEM’s website.
5. Troubleshoot power issues
Make sure the drive power and SATA cables are not faulty. Test with a different power supply cable if possible.
6. Change drive jumper settings
Some drives need the jumper set to Master/Single for the system BIOS to detect them. Refer to drive documentation.
7. Test the drive in another machine
Try installing the hard drive in another computer to see if it is detected there. This can determine if the problem is with the drive itself or your original machine.
Top External Hard Drive Troubleshooting Tips
Having problems with your external hard drive being detected? Here are 5 troubleshooting tips:
1. Try a different USB port/cable
Use a cable you know works to connect the drive to a different USB port on your computer. A faulty cable or port can cause detection issues.
2. Reboot computer
Restart your computer and reconnect the external drive to force the OS to re-detect it. Power cycling can fix minor glitches.
3. Check for loose connections
Loose cables are common – check that both ends of the USB cable are fully inserted into their ports on the drive and computer.
4. Update drivers
Outdated drivers may not support detection of new drives. Update USB drivers and storage device drivers.
5. Assign a drive letter
If the disk shows up in Disk Management but has no drive letter, assign it a letter like E: or F: so it will appear in My Computer.
When to Seek Professional Hard Drive Recovery
If you have tried the above troubleshooting steps and your hard drive is still not being detected, it may be time to consult with a professional drive recovery service. Here are some signs a specialist is needed:
– Grinding or clicking noises coming from drive
This can indicate a mechanical failure – the drive should be immediately power cycled and recovered by a professional before the damage worsens.
– Drive makes detection sounds but does not appear
The system BIOS or OS may be detecting the drive is connected but cannot fully interact with it, indicating a corruption issue.
– Drive continually overheats
An overheating hard drive can suffer performance issues or even physical damage. A specialist can diagnose the cause of the overheating.
– Important data needed from undetectable drive
If you have irreplaceable data or files needed from the drive, a professional recovery service is the best way to securely recover as much as possible.
– Drive was in a fire, flood, or drop event
Environmental damage requires professional disassembly in a cleanroom to attempt recovery. Don’t try to power on a drive exposed to physical trauma.
Preventing Hard Drive Detection Problems
While hard drive issues can happen randomly, there are things you can do to help avoid detection problems:
Use a surge protector
A power surge can damage sensitive hard drive components – use a rated surge protector to avoid this from happening.
Handle drives gently
Sudden impacts from drops or bumps while operating can make drives fail. Be gentle and careful when transporting drives.
Keep drives cool
Excessive heat also damages drives. Make sure your computer case and drives have enough airflow and cooling.
Safely eject drives
Always eject or safely disconnect external drives before transporting them or powering down your computer to avoid potential corruption.
Update drivers/firmware
Outdated supporting software can cause issues – keep things current to avoid problems.
Watch for early failure signs
Clicking noises, slow performance, and abnormal heat are signs of a potential future failure. Replace the drive if you notice these.
Recovering Data from an Undetected Hard Drive
If your hard drive is not being recognized, try the following to recover your data:
Use drive recovery software
Software like Disk Drill can often read drives that won’t mount in Windows or Mac OS. Connect the drive and scan it with data recovery software.
Try a USB adapter or enclosure
For SATA drives, connect the bare drive to a USB enclosure or adapter and see if it is detectable as an external USB drive.
Attempt initialization or reformat
If the drive appears in Disk Management but not in Windows, you may be able to recover data after reinitializing it. This will erase the existing partition table and reformat the drive, allowing data recovery software to then scan the raw drive.
Repair the partition table
Tools like TestDisk can repair corrupt partition tables that are preventing drives from being detected. This may recover access to the drive.
Use professional data recovery
For drives with physical damage or corruption, a professional recovery lab can disassemble the drive in a cleanroom and attempt extracting your data.
Conclusion
Hard drives not being detected by your computer is a common and frustrating issue. But there are a number of troubleshooting steps you can take to resolve detection problems. Check for loose connections, update drivers, reformat the disk, or try connecting it externally. Seek professional help if critical data is inaccessible. With the right tools and techniques, you have a good chance of recovering access to your drive and any important personal files.