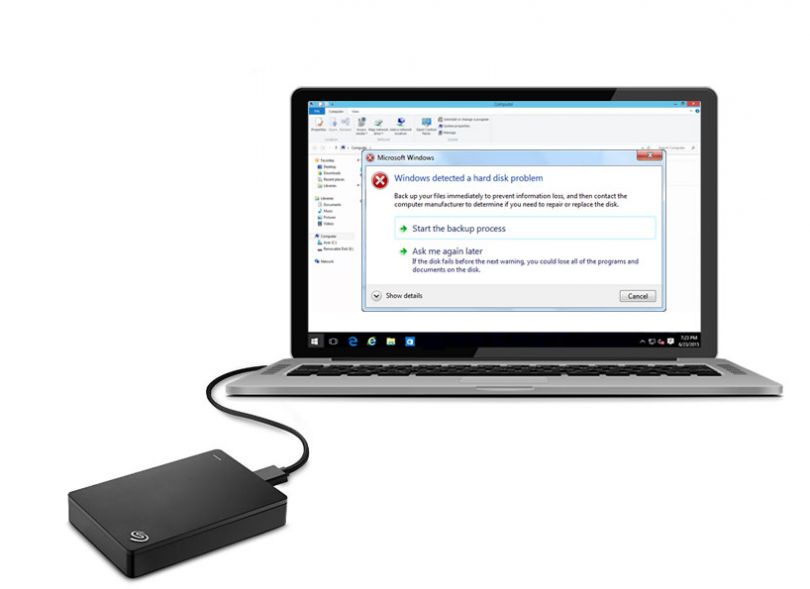There are a few common reasons why your hard disk may not be detected when your computer starts up:
Damaged or Disconnected Cables
One of the most common reasons a hard drive is not detected on boot is because the cables connecting it to the motherboard have become damaged or disconnected. Here are some things to check:
- Make sure the power and data cables are properly inserted into the back of the hard drive and motherboard.
- Inspect the cables for any obvious damage like frayed wires or bent pins.
- Try using a different SATA cable to connect the hard drive to the motherboard.
- For desktop computers, check that the power supply cables are securely plugged into the hard drive.
Damaged or unplugged cables are one of the easiest problems to identify and fix. Carefully re-connect all cables and try booting again after verifying the connections.
Hard Drive Not Spinning Up
If the hard drive is not spinning up and the BIOS does not detect it, the drive itself may have failed. Listen closely to the hard drive when booting up to see if you can hear it spinning. If the drive is not making any noises on boot up, the drive itself may have malfunctioned.
Things to try in this case:
- Try plugging the drive into a different SATA port on the motherboard.
- Try plugging the drive power cable into a different connector from the power supply.
- If it is an external drive, try plugging it into a different USB port.
If the hard drive still won’t spin up, it is likely faulty and will need to be replaced. Make sure you backup any important data from the drive first before beginning a replacement.
Hard Drive Not Properly Seated in Caddy/Bay
For desktop computers, make sure the hard drive is firmly seated in the drive caddy or bay. Over time, vibration can cause the connectors to shift slightly. Open up the computer case and check that the hard drive is properly seated in the bay and the connectors are lined up correctly.
For laptops, re-seat the hard drive by removing it and carefully re-inserting it. On some laptops you may also need to remove a small cover to access the hard drive bay.
Damaged Hard Drive Partition Table or File System
The partition table or file system of the hard drive itself may have become corrupted or damaged, causing the BIOS to not recognize the drive on boot. This can happen from sudden power loss, virus infection, or even excessive drive errors.
To check for partition or file system damage:
- Boot from a live CD or USB drive into Linux or Windows PE environment.
- Use a partition manager like GParted to check the partition table.
- Run chkdsk in Windows or fsck in Linux to scan for file system errors.
If the partition table or file system is damaged, you may be able to repair it with partition manager tools. If the damage is beyond repair, the hard drive will need to be formatted and partitioned again, meaning all data will be erased.
BIOS Not Recognizing Drive
In rare cases, the motherboard BIOS itself may have issue recognizing the hard drive. This could happen after a BIOS update or battery replacement. To troubleshoot this:
- Check if the BIOS detects the drive in the boot device settings.
- Try resetting the BIOS to default settings or updating to the latest BIOS.
- If the drive is old, it may not be supported by the BIOS. Check the motherboard manual for supported drive types.
As a last resort, you can try switching out the hard drive with another one to see if the new drive is detected. If the BIOS detects a new drive without issue, then there is likely a compatibility problem with the original drive.
Hard Disk Drive Failure
One of the most serious causes of a hard drive not being detected on boot is a complete failure of the drive itself. Some signs of a failed hard drive:
- The drive makes abnormal clicking or beeping noises
- The BIOS does not detect the drive
- The drive does not spin up
- I/O errors are reported when attempting to access it
A fully failed hard drive cannot be repaired – it will need to be replaced. Most hard drives typically last 3-5 years before mechanical failure occurs. Make sure you keep backups of important data on an external drive or cloud storage in case of failure.
CMOS Battery Running Low
The CMOS battery supplies power to the computer’s BIOS chip and CMOS memory. If it runs low, BIOS settings may reset to defaults and hardware devices may not be detected properly on boot. This will usually result in a “CMOS Checksum Error” on startup.
To resolve this, replace the CMOS battery:
- Shut down and unplug the computer.
- Open the computer case and locate the CMOS battery on the motherboard.
- Remove the old battery and replace it with a new CR2032 lithium coin cell battery.
- Restart the computer and enter BIOS setup to reconfigure settings.
Replacing the CMOS battery will typically resolve the issue of devices not being detected due to low CMOS power. Make sure you properly dispose of the used battery.
Loose Connection Between Hard Drive and Motherboard
Check that the connection between the hard drive and the motherboard is secure. A loose connection can prevent the hard drive from being detected at boot or cause intermittent connection issues. To check the connection:
- Power down the computer and open the case
- Locate the SATA cable that connects the hard drive to the motherboard
- Reseat both ends of the SATA cable and make sure they are firmly in place
- Inspect the SATA cable ends for bent or broken pins
- Press down on the hard drive to verify it is snugly fit into the drive bay or caddy
A loose cable is easy to fix by firmly re-connecting both ends. You may need to replace the SATA cable if the pins are damaged. Keeping drives securely seated in their bays can help avoid loose connections over time.
Outdated BIOS/UEFI Firmware
An outdated system BIOS or UEFI firmware version can sometimes cause issues with recognizing new hard drives. The BIOS may lack support for drives over a certain size or utilizing newer technologies. To rule this out:
- Check your motherboard manual or manufacturer website for the latest BIOS/UEFI version
- Verify the system is running the updated firmware needed for hardware support
- If not, download the new BIOS file and flash the system ROM chip
Flashing the BIOS can help improve device compatibility. However, exercise caution when doing so – a disrupted or failed flash can render the system unusable. Consult your board manual for the proper flashing procedure.
Disabled or Misconfigured SATA Controller
Check in the system BIOS that the SATA controller and SATA mode for the hard drive’s port are properly enabled:
- Boot into BIOS setup utility
- Locate SATA controller configuration section
- Make sure SATA controller is set to Enabled
- Verify the correct SATA port mode – AHCI or IDE
- Set SATA port mode accordingly if disabled or incorrect
- Save changes and exit BIOS setup
An incorrect SATA mode or disabled controller may result in drives not being detected during POST. Changing these settings allows the system to detect SATA devices correctly.
Faulty Motherboard SATA Ports
In rare cases, a failed SATA port on the motherboard itself can cause a connected hard drive to not be detected. To troubleshoot this:
- Try connecting the drive to a different SATA port and see if it is recognized.
- Try connecting a different drive to the problem SATA port to test detection.
- If drive is only not detected on one port, the port may be faulty.
If a motherboard SATA port appears to have failed, RMAing the board for repair or replacement may be required. As long as another port can recognize the drive, data should still be recoverable.
Damaged Hard Disk Power or Interface Circuits
If the hard drive’s power input or SATA interface circuits are damaged, the drive may not be properly detected by the BIOS or operating system. Signs of this type of hardware issue include:
- Drive spins up but does not appear in BIOS or OS
- Intermittent detection – works sometimes but not always
- Fried or burnt electronic components on the hard drive PCB
A hard drive with damaged electronics requires professional data recovery service. The drive can be physically repaired by replacing affected circuitry chips on the PCB. However, repairs for complex issues may not always be cost-effective.
Computer Does Not Support Large Drives (Over 2TB)
Some older computers do not support hard drives over a certain size due to BIOS limitations, such as a 2TB drive limit. When using a newer large capacity drive, the BIOS may not detect the full size and fail to boot from it.
To overcome 2TB BIOS limits, you can:
- Upgrade to a newer UEFI BIOS that supports larger drives
- Use a 3rd party BIOS extender module or PCI card
- Connect the large drive externally via USB instead of internally
Newer systems manufactured in the last 5-10 years should support large 4TB+ sized hard drives without issue. But legacy systems may need workaround solutions for full large drive support.
Faulty Hard Drive Controller Board
For external USB hard drives, detection and functionality issues may stem from a faulty drive controller board rather than the drive itself. If replacing cables and trying other PCs does not help, try removing the bare hard disk inside and installing it temporarily in a desktop computer to test.
If the bare drive works properly by itself, the external enclosure’s controller board is likely faulty. Replace the enclosure or external hard drive dock to resolve such issues. The bare hard drive can continue being used in the new enclosure.
Insufficient Power Supply
Larger high capacity hard drives may require more power from the system’s PSU than lower capacity drives. If your power supply is running close to full capacity already, it may not deliver sufficient power to the drive, resulting in detection or stability problems.
Check your PSU’s +12V rail capacity and required hard drive power connectors. Upgrading to a higher wattage PSU can help provide stable power and detection for newer large hard drives.
Conclusion
Hard drives not detected on boot or by the BIOS can stem from a variety of hardware faults or configuration issues. Start troubleshooting by checking for loose connections, trying different power or SATA ports, and examining cables for damage. Software issues like partition errors can often be repaired via tools like fdisk or gparted.
If the drive itself exhibits mechanical failure signs or is undetectable across multiple PCs, replacement will be necessary. For critical data recovery from the drive, seek professional recovery services. Always remember to keep backups to avoid permanent data loss from hard disk problems.