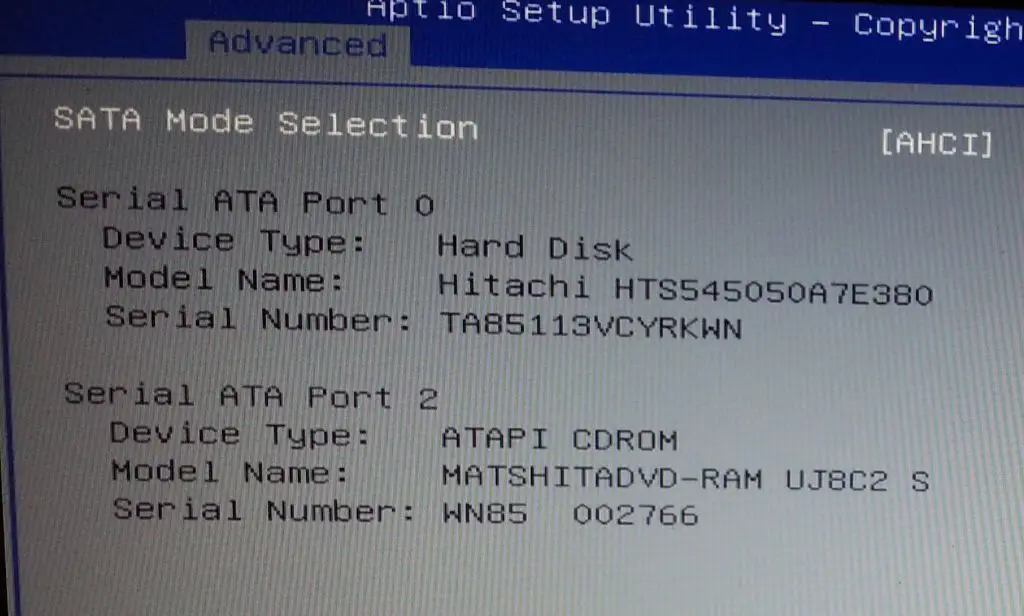It can be a frustrating experience when your computer’s BIOS detects your hard drive but it still won’t boot. This issue prevents you from being able to start up your operating system normally. In this article, we will explore the various potential causes for a hard drive being detected by the BIOS but remaining unbootable. We will also provide troubleshooting steps to help diagnose and resolve the problem so you can get your system up and running again.
Possible Causes
There are several possible reasons why a hard drive may be detected in BIOS but fail to boot properly:
Corrupted Boot Sector
The boot sector contains information needed for the system to load the operating system. If this area becomes corrupted or damaged, it can prevent booting even though the drive is detected (Source). Fixing may require repairs using disk utility software.
Damaged System Files
Critical system files like the Master Boot Record or bootloader can become corrupted or missing, resulting in boot failure. Repairing the files or reinstalling the bootloader may resolve the issue.
Cable Issues
Loose, damaged, or unplugged cables can interrupt the connection between the hard drive and motherboard. Check that data and power cables are securely connected.
Drive Letter Conflict
A duplicated drive letter assignment can prevent the system from accessing the boot drive. Entering BIOS and changing the drive letter to an unused letter may fix this.
Corrupted Boot Sector
The boot sector is the first sector of the hard drive and contains critical bootloader code needed for the operating system to start up properly. It consists of the master boot record (MBR) and the bootloader code like bootmgr and BCD in later Windows versions [1].
The boot sector can become corrupted due to sudden power loss, virus infection, or improper system shutdowns. This prevents the bootloader from starting and results in the “BOOTMGR is missing” or “Invalid partition table” errors. To check for boot sector corruption, you can access the command prompt using Windows installation media and run the “bootrec” tool.
The steps to repair the corrupted boot sector are:
- Boot from Windows installation media or recovery drive
- Open Command Prompt from the installation screen
- Run “bootrec /FixMbr” to rewrite the MBR code
- Run “bootrec /FixBoot” to rebuild boot files
- Run “bootrec /ScanOs” to locate Windows installations
- Run “bootrec /RebuildBcd” to reconstruct BCD
After the bootrec tool repairs the boot sector, remove the installation media and restart the PC normally. This should resolve the startup issues caused by a corrupted boot sector [2].
Damaged System Files
The boot files like BOOTMGR and BCD store are critical system files needed for a successful boot. If these files become corrupted or damaged, it can prevent Windows from starting properly. Some common causes of boot file damage include:
- Improper shutdowns or power failures
- Virus or malware infection
- Drive errors or bad sectors
- System file corruption
The BOOTMGR file is located in the root of the boot drive and loads the Windows bootloader. The BCD (Boot Configuration Data) store contains information on operating systems installed, boot menu settings, and bootloader paths. If these files are damaged, rebuilding the BCD can often fix the issue.
To rebuild the BCD, follow these steps:
- Boot from a Windows installation media or recovery drive.
- Open the Command Prompt from the recovery options.
- Run the command:
bootrec /RebuildBcd(Citation: https://answers.microsoft.com/en-us/windows/forum/all/i-need-help-in-rebuilding-bcd-windows-10/fe96a6d3-91e3-415e-bce2-0eab33f708ba) - Restart the computer and check if Windows starts normally.
Rebuilding the BCD scans all drives for Windows installations and rebuilds the store with boot information. This can often resolve boot issues caused by damaged boot files.
Cable Issues
Loose, damaged, or disconnected cables are a common reason why a hard drive may be detected in BIOS but fail to boot properly. The data and power cables that connect the hard drive to the motherboard can become loose over time due to vibration, movement, or accidental pulling. Damaged cables with broken or bent pins can also disrupt the connection between the drive and the rest of the system.
If the data cable is loose, damaged, or disconnected, the motherboard BIOS may still detect that a drive is present, but the critical data transfer between the drive and system necessary for boot will fail. Similarly, if the power cable is loose or disconnected, the drive may spin up initially but then fail to fully power on and boot properly.
To rule out cable issues, shut down the PC, unplug the data and power cables from the hard drive, inspect both carefully for any bent pins or other damage, then firmly reseat them. If the boot issue persists, try swapping in a new SATA data cable, and/or use a different power cable if available. Testing with known-good cables can verify if the original cables were faulty.
Proper cable management can also help avoid loose connections over time. Avoid excessive cable bending or stress on the connections. Secure cables neatly with zip ties or clips if needed. Periodically check cables to ensure firm, snap-in connections between the drive and motherboard.
Drive Letter Conflict
A common reason a hard drive may not be bootable despite being detected in BIOS is if there is a drive letter conflict. This occurs when two drives are assigned the same drive letter (such as C: or D:), which can prevent Windows from properly accessing the boot drive.
Drive letters are assigned to each partition and drive connected to your system. If you connect an additional drive or partition and it gets assigned the same drive letter as your boot drive, it can cause accessibility issues and stop your system from booting properly.
To resolve this, you need to change the drive letters in Disk Management so there are no conflicts. Here are the steps:
- Open Disk Management (right-click the Start menu and select Disk Management).
- Right-click on the drive that is not bootable and select ‘Change Drive Letter and Paths’.
- In the dialog box, assign it a new drive letter that is not being used.
- Click OK to save the changes.
Once the conflicting drive letters are resolved, reboot your computer and check if your boot drive is now detected properly. Changing drive letters will not affect or delete any data on the drives.
For additional guidance, you can refer to Microsoft’s instructions or StarTech’s steps on changing drive letters in Windows.
BIOS Settings
The BIOS settings screen lets you configure hardware devices and change boot preferences. There are a few key BIOS settings that could cause a hard drive to be detected but not boot properly:
Boot Order – The boot order determines which devices the computer tries to boot from first. Make sure the hard drive is set as the first boot device in the boot order menu. This ensures the BIOS tries booting from the hard drive before other devices like optical drives or USB sticks (Source).
IDE/AHCI Mode – Modern hard drives use AHCI mode for interface communication, while older drives use IDE mode. If the BIOS has your hard drive set to the wrong mode, it may not be bootable. Try switching the SATA operation mode and see if that fixes the issue.
Secure Boot – Secure boot prevents unauthorized programs and malware from running during boot. If enabled, secure boot requires drives have valid bootloaders signed by trusted keys. Disabling secure boot may allow an otherwise blocked drive to boot properly.
Accessing and adjusting these key BIOS settings could potentially resolve a detected but not bootable hard drive situation.
Advanced Troubleshooting
If the basic troubleshooting steps do not resolve the issue, more advanced techniques may be required:
- Test with a new SATA cable – Replace the existing SATA cable that connects the hard drive to the motherboard with a brand new cable. Faulty cables are a common cause of connection issues.
- Try a different power connector or SATA port – Connect the hard drive to a different SATA port on the motherboard or use a separate power connector from the PSU. This helps determine if the problem is localized to a specific port or connector.
- Update drivers – Make sure you have the latest storage controller, SATA, chipset and BIOS drivers installed. Outdated drivers can sometimes cause detection issues.https://arstechnica.com/civis/threads/harddrive-not-showing-up-as-boot-option-in-bios.1486651/
- Reset BIOS settings – Restore BIOS settings to their factory defaults. Changed settings like storage mode or boot order may be interfering.
- Boot into safe mode – Try booting into Windows safe mode, which loads minimal drivers and services. If the drive boots here, it indicates a software/driver conflict in normal mode.
Performing checks on the hardware and software often helps identify the underlying cause in complex boot issues.
Repair or Replace
There are times when further troubleshooting and attempts to repair the drive will not work. If you have tried the steps outlined here to fix the drive and it still won’t boot, the hard drive itself may be experiencing a mechanical or electrical failure.
Signs that the drive needs professional repair or replacement include clicking or beeping noises coming from the drive, the BIOS not detecting the drive at all, frequent crashes or freezes when attempting to boot, or corrupted data when trying to access the drive.
In these cases, it is best to contact a data recovery service to see if anything can be salvaged from the drive before replacing it. Recovering data from a drive with physical damage or corruption requires specialized tools and a clean room environment. Avoid further attempts to boot the drive, as this can cause more permanent damage.
If the drive is still within warranty and no important data needs to be recovered, you can request a replacement drive from the manufacturer. For out of warranty drives, you will likely need to purchase a new replacement drive and reinstall your operating system and programs.
As a last resort, if the drive has failed completely and data recovery is not possible, replacement will be necessary to get your computer fully functional again. Be sure to keep regular backups of your important files on any storage drives to avoid data loss in the event of a future failure.
Conclusion
In summary, there are several potential reasons why your hard drive may be detected in BIOS but fail to boot properly. The most likely culprits are a corrupted boot sector, damaged system files, cable issues, drive letter conflicts, or incorrect BIOS settings.
To troubleshoot, first verify your BIOS settings and cable connections. Try resetting your CMOS battery to clear any incorrect settings. If the drive still isn’t detected properly, connect it to another computer as a secondary drive and run CHKDSK scans to check for file system errors. Test with a new SATA cable if possible.
As a last resort, you can attempt more advanced recovery using bootable media or try reinstalling your operating system from scratch. If nothing succeeds, the hard drive itself may be damaged and need to be replaced. Contact the manufacturer for warranty support if applicable.
With persistence and by methodically applying these solutions, you should be able to resolve the majority of situations where a HDD is seen in BIOS but won’t boot. Backup any important data first, and understand that advanced troubleshooting may be required in severe cases of file system corruption.